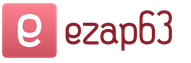Как показать скрытые файлы на флешке. Как спрятать папку на флешке
class="eliadunit">
На начало 2012 года, к сожалению, стал актуальным вирус, который скрывает папки и создаёт лишь только их ярлыки. Я думаю, не стоит вдаваться в детали работы этого вируса - главное для пользователей сохранить ранее записанную информацию и воспользоваться ей при любых обстоятельствах. Собственно этому и предназначена эта статья.
Естественно, первым делом после подозрений на вирусы, а этому может послужить отсутствие папок в корне флешки, сканируем на наличие вирусов . После их удаляем, лечим файлы... Далее заходим в Total Commander. Открываем скрытые и системные папки и файлы, если они не видны. Как это делается описывалось ранее и рекомендуется . Но обычно после открытия содержимого флешки в Total Comander повреждённые папки видны и ими уже можно воспользоваться. Но это не устранение болезни, а устранение её симптомов.
Если у вас одна две папки с небольшим объёмом информации и малое количество файлов, то можно просто скопировать информацию из папки на жесткий диск компьютера, и затем, предварительно создав новую папке на флешки, залить все файлы обратно.
А что делать если папок очень много и времени на подобные операции нет? Можно воспользоваться специальными программками. Какую-то отдельную не порекомендую, совет - ищите в интернете.
Лучше опишу случай, когда на компьютере нет Total Commander и найти программу-лечилку не удалось. В таком случае не стоит употреблять нецензурные выражения и отчаиваться. В такой кризисный случай самое время вспомнить содержание этой статью, а именно вторую её часть.
Итак, лечим флешку от вирусов. Заходим на неё. Создаём там файл блокнота. Обычно его можно создать через меню правой кнопки:
class="eliadunit">

Затем прописываем следующую волшебную строчку:
attrib -s -h -r -a *.* /s /d
Следующий этап по спасению скрытых папок заключается в закрытии и сохранении этого файлика. Далее нам нужно поменять расширение этого файла с.txt на.bat. Как это сделать? Смотрим . Добавить только можно, что расширение файла можно поменять и в Total Comander и Winrar (на этом сильно не заостряюсь, пользователи имевшее с этим делом поймут). После переименования расширения появиться пакетный файл MS-DOS, можно переименовать и его имя, к примеру, на "Открывалка скрытых папок!":

Собственно осталось рассказать как пользоваться. Да просто! Запускаем этот файлик и немножко подождём, пока появившееся окошко самостоятельно не закроется. А когда это произойдёт, вы приятно удивитесь - папки вновь станут видны на флешке! Данный способ тестировался на Windows XP, на других операционных системах должен также работать.
Некоторые пользователи во время своей работы в сети Интернет сталкиваются с особыми вирусными программами, которые изменяют файлы на съемных носителях, делая их невидимыми. В некоторых случаях они заменяются различными скриптами или ярлыками с аналогичными названиями и ярлыками, которые заражают ваш компьютер. В данной статье подробно описывается, как можно открыть скрытые файлы и папки на своей флешке, и вернуть им исходные атрибуты.
В первую очередь стоит заметить, что ни в коем случае нельзя открывать или запускать файлы-дубликаты, созданные вирусом, так как это приведет к заражению вашего персонального компьютера, даже при включенной антивирусной программе. Просканируйте весь ПК и съемное устройства с помощью антивируса, после чего можно приступать к устранению неполадок.
Настройка Проводника Windows
Для того чтобы пользователи смогли просмотреть скрытые файлы, находящиеся на флешке, необходимо правильным образом настроить параметры отображения объектов в проводника (программе для работы с файлами и папками). Для этого вам потребуется сделать следующее:
Теперь вам станут видны все файлы, носящий атрибут «Скрытый» («Hide»). Вы можете открыть корневую директорию флешки и продолжить работу с необходимой информацией.
Изменение атрибутов
Чтобы спрятанные файлы могли увидеть другие пользователи на других компьютерах, необходимо поменять их свойства. Для этого вам нужно ПКМ кликнуть по нужному объекту, чтобы вызвать контекстное меню, и выбрать пункт «Свойства».
В открывшемся окне нужно убрать галки напротив параметров «Системный» («System») и «Скрытый» («Hide»). Нажмите «Применить», чтобы сохранить изменения, и «Ok», чтобы закрыть окно и отобразить файлы. Таким образом, вы можете отредактировать параметры всех необходимых вам данных.
Однако, если объектов на флешке много, изменять все файлы по очереди будет неудобно и долго.
Создание bat-файла
Вы можете собственноручно создать простейший скрипт, который будет самостоятельно «чинить» все находящиеся на съемном носителе данные. Выполните несколько простых действий, указанных в инструкции:
Если пользователь когда-либо пользовался usb-накопителем не только на своем компьютере, то он сталкивался с тем, что ее нужно было очищать от вредоносного ПО. Это могло случиться где угодно и при включении станут появляться сообщения о том, что флешка заражена. Однако бывает так, что даже после их удаления найти файлы не получается. Вполне возможно, что вирус попросту скрыл документы или это сделал кто-то из знакомых людей.

Самый простой и быстрый способ – воспользоваться «Проводником» от Виндовс.
- Откройте «Мой компьютер» через меню «Пуск», вставьте флешку в порт и дважды кликните на нее. В верхнем меню есть раздел «Сервис», нажав на который нужно выбрать из списка «Параметры папок».

- Появится окно, где так же в верхнем меню нужно отыскать «Вид». В этой вкладке есть два тематических блока, нам понадобится «Дополнительные параметры». Там потребуется отыскать графу «Показывать скрытые файлы» и возле нее отметить галочку. Затем пользователю нужно сохранить изменения, нажав «Ок».

- После этих действий перед юзером откроется список файлов, но особенность их в том, что работать с ними не удастся. Выделите все папки мышкой и нажмите ПКМ (правую кнопку мыши). В появившемся списке нужно кликнуть «Свойства».

- Пользователь сразу увидит вкладку «Общие», там ему нужен блок «Атрибуты», где будет стоять флажок возле показателя «Скрытый». Ее нужно убрать и сохранить изменения.

- Система выдаст подтверждение изменения атрибутов. Необходимо поставить галочку возле второго варианта, соглашаясь на изменение всех выделенных папок. Нажмите кнопку «Ок», после чего снова «Ок», но уже в прежнем окне «Свойства».

После этих простых действий все скрытые файлы снова будут видимыми.
Действия через «Проводник» для пользователей Windows 10
Действия для пользователей выглядят иначе:

После окончания этих действий важно снова зайти в раздел «Параметры папок», в дополнительных параметрах поставить галочку уже напротив «Не показывать скрытые файлы».
Применение «Total Commander»

Применение вышеописанного метода наиболее актуально, но если у пользователя стоит данная программа, то его применение также будет полезным.
- Откройте окно и нажмите с левой стороны букву, что соответствует данному накопителю. Теперь потребуется в верхнем меню найти раздел «Конфигурация», после чего нажать «Настройка» в появившемся списке.

- Здесь понадобится раздел «Содержимое панелей», который пользователь отыщет в левом столбце. Во вкладке «Отображение файлов» нужно поставить галочку напротив первого пункта. Если данный параметр разделен на 2 пункта, то нужно поставить флажки возле «Показывать скрытые», а также возле «Показывать системные». Затем пользователю нужно сохранить изменения.

- Теперь необходимо сделать видимыми появившиеся документы. Выделите их мышей, кликните в самом верху на «Файл», затем выберите пункт «Изменить атрибуты».

- Возле показателей «Скрытый», «Системный» будут стоять маркеры, которые нужно убрать и нажать «Энтер».

Примечание! Преимуществом данного метода является то, что он позволяет увидеть как скрытые документы, так и системные.
Восстановление через командную строку
Актуален и этот метод восстановления.
- Вставьте флешку в порт, перейдите в «Мой компьютер», обратите внимание на блок «Устройства со съемными носителями». Там можно увидеть букву, что соответствует Вашему накопителю.

- Затем откройте меню «Пуск», в строке для поиска напишите «cmd». Система выдаст подсказку, нужно нажать на появившуюся в окне программу. Это актуально для пользователей Виндовс 7.

- Пользователи Виндовс 10 могут нажать на «Пуск» ПКМ (правой кнопкой мыши), после чего найти в списке «Командная строка» и нажать на нее.

- В появившемся черном окне пропишите «m:» (без кавычек) и нажмите клавишу «Энтер» (или другую букву, которая соответствует названию накопителя).

- Следующий этап – введение «attrib –h –s /d /s» (также без кавычек), после чего пользователю нужно снова нажать «Энтер».

Теперь все файлы и папки снова станут
Видео — Как открыть скрытые файлы на флешке