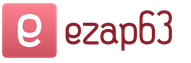Обработка глаз в фотошопе cs5. Работа с фотографиями в Photoshop: Ретушь глаз
Данный способ ретуши позволит Вам сделать глаза яркими, но в тоже время сохранить их естественный вид.
Для этого откройте изображение.
Создайте новый слой, нажав на кнопку на панели слоев. Потом выберите инструмент Brush Tool и выберите кисть с мягкими краями, установив при этом размер кисти такой, чтобы она покрывала весь зрачок.

Установите основной цвет белый. Щелкните мышью два раза по зрачкам, как на рисунке:

Теперь, используя ластик (Eraser Tool ) сотрите лишнее (то, что не покрывает зрачки глаз).

Затем измените режим наложения слоя (Blend Mode ) с белыми пятнами на Overlay .

Вы заметите, что глаза стали ярче. Осталось настроить непрозрачность (Opacity ) слоя. Уменьшая её, следите за фото и остановитесь, когда поймете, что добились желаемого эффекта. В данном уроке остановились на 60%.

Изменение цвета глаз
Если Вы используете тоже изображение, что и в первом способе, то склейте слои (Ctrl+E ). Если нет, то просто откройте новое фото.
Для изменения цвета глаз Вам понадобится создать новый корректирующий слой. Для этого перейдите Layer > New adjustment layer > Hue/Saturation . Появится новый слой с маской слоя. Активируйте маску (просто щелкните левой клавишей мыши по белому квадрату на палитре слоев) и нажмите Ctrl+I . Это зальет маску слоя черным цветом. Теперь выберите Кисть (Brush Tool ) и выберите кисть с жесткими краями. Используя белый цвет рисуйте поверх зрачков глаз. (Если Вы нажмете кнопку Alt и щелкните по маске, то Вы увидете результат своих творений).

Теперь кликните правой клавишей мыши по слою и выберите Edit Adjustment . Поставьте галочку напротив пункта Colorize . Двигая ползунок Hue , Вы увидете, как изменяется цвет глаз.


Теперь попробуйте изменить режим наложения (Blend Mode ) данного слоя на Overlay или Soft Light . Для этого фото больше всего подходит режим Soft Light . Вы же, изменяя параметры Hue и Blend Mode , можете добиться требуемых результатов для своих фото. Все очень просто!

Белок должен быть белым
Не всегда у человека белок глаза остается белым. Усталость, невыспавшееся состояние могут немного затемнить эту часть глаза. Но на фото все хотят выглядеть на все 100! Данный способ ретуши позволит исправить эту ситуацию.
Создайте новый слой. И, используя Кисть белого цвета, «разукрасьте» белок глаз, как на изображении:

Теперь измените режим наложения (Blend Mode ) на Overlay , а непрозрачность (Opacity ) слоя с белым на значение от 10% до 30%, в зависимости от самого фото.

И так, эти нехитрые способы ретуши фотографии должны помочь Вам при обработке фото.

В наше время искусство фотографии на пике популярности: селфи, фотосессии, социальные сети. Но, к сожалению, фотокамера беспристрастна, она фиксирует все изъяны кожи. Поэтому снимки, особенно портреты, принято обрабатывать. Называется такая обработка ретушью. Самые распространённые запросы при этом: как убрать жирный блеск, как убрать прыщи, как убрать синяки под глазами. В целом ретушь улучшает эстетическую составляющую портрета. Профессиональное ретуширование - своего рода искусство, освоить его за вечер не получится, для этого нужно пройти обучение. В настоящее время существует несколько методов ретуши фото. В этой статье мы рассмотрим базовые приёмы ретуширования, которые помогут понять принцип обработки.
Откроем портрет в Photoshop. Создадим дубликат слоя Ctrl+J .
Прежде чем приступить, рассмотрите фото на максимальном увеличении. Так вы оцените объём работы. Просмотрите внимательно, есть ли на коже прыщи, пятнышки, шрамы, краснота. Для себя решите, что именно вы станете устранять. Увеличить и уменьшить фото для просмотра можно сочетанием клавиш Ctrl+ и Ctrl- .

На этом снимке стоит убрать синяки под глазами, убрать красноту на коже и некоторые яркие точки. Начинать всегда стоит с очистки кожи от прыщиков и красных пятен. Лучше всего для этого подойдёт «Восстанавливающая кисть»/Healing Brush Tool .

В настройках кисти установите параметр «Источник»/Source , «Сэмпл»/Sample , «Режим»/Mode , «Нормальный»/Normal . «Жёсткость»/Hardness оставим 100%. Размер кисти регулируем при помощи клавиш [ (уменьшить) и ] (увеличить).

Выбираем здоровый участок кожи, подходящий для замены и, зажав клавишу Alt , делаем один клик. Закрашиваем ненужные пятнышки. Крестик будет указывать донорский участок. Его нужно подбирать индивидуально для каждой новой зоны обработки. Иначе результат может лишь ухудшить вид.

Внимательно убираем все мелкие дефекты. Не трогаем веснушки и родинки. Можно убрать капилляры у крыльев носа. Старайтесь сохранить естественный вид кожи.

Когда все мелкие недостатки устранены, можно убрать красноту на коже, которая делает тон неравномерным.
Для этого создадим корректирующий слой «Цветовой тон/Насыщенность»/Hue Saturation . Заходим в список корректирующих слоёв на нижней панели палитры слоёв. Нажимаем

В списке выбираем «Цветовой тон/насыщенность» .

В диалоговом окне переходим на красный канал, берём пипетку и кликаем на участок кожи, где видны покраснения. На градиенте появятся ограничители.

Поднимаем насыщенность и цветовой тон приблизительно до 70–73. Для этого нужно сдвинуть ползунки вправо. На изображении кожа станет зелёной.

Теперь, ухватившись за ограничитель на градиенте посередине, смещаем его вправо, пока не заметим, что зелёный цвет остался только на участках с покраснением.


Теперь нам нужно стереть маску корректирующего слоя везде, кроме кожи лица, в том числе на радужке глаз и на губах. Становимся на маску корректирующего слоя, вызываем «Кисть»/Brush (клавиша B). Задаём чёрный цвет, подбираем нужный размер и просто прокрашиваем кистью губы, радужку и изображение, не касаясь кожи.

Сравним результат.

Остаётся избавиться от синяков вокруг глаз. Создаём корректирующий слой «Цвет»/Color .

По умолчанию он будет залит фоновым цветом. Пока оставляем так.

Затем убираем видимость слоя «Цвет» , нажав на пиктограмму «Глаз» . Двойным щелчком по слою вызываем его палитру; зажав Alt , кликаем по участку кожи. В градиенте сразу подберётся цвет тона кожи. Теперь слой будет иметь этот цвет.


Изображение приобрело такой вид.

Становимся на маску слоя и нажимаем Ctrl+I . Маска инвертируется. Изображение стало привычного вида.

Оставаясь на маске слоя, вызываем инструмент «Кисть» (клавиша B ). Цвет кисти белый. Нажим кисти зададим 35%. Теперь кистью подходящего размера рисуем на синеватых участках вокруг глаз.

Остаётся сделать ярче глаза. Чтобы избавиться от нагромождения на палитре слоёв, выделяем все корректирующие слои, нажимаем Ctrl+G и объединяем их в группу.
В этом уроке мы расскажем о простом и быстром способе поменять цвет глаз человека на фотографии. Для этого не потребуется никаких специальных навыков, и весь процесс займет не более 5 минут. Итак, меняем цвет глаз в фоторедакторе.
Вступление
При съемке портрета одним из самым важных аспектов является фокус. Существует множество мнений, где он должен находиться: на кончике носа, на щеках, на ушах, на глазах. К счастью, в последнее время все большее количество фотографов склоняется к тому, что фокус обязательно должен быть на глазах. Глаза модели в большей степени отражают ее характер, а при съемке портрета очень важно передать именно характер.
При съемке на мануальную оптику непросто точно поймать фокус на глазах, но с помощью фотошопа решить эту проблему можно очень быстро. а даже если фокус попал точно в цель, этот урок поможет сделать портрет еще более привлекательным.
Шаг 1: белки глаз
Создаем новый слой и называем его «Белки» (чтобы переименовать слой, нужно 2 раза кликнуть по названию слоя).
Советую всегда называть слои осмысленно, так как при работе с большим количеством слоев несложно запутаться.
Затем нужно выбрать мягкую кисть с жесткостью равной 0% и в режиме «Аэрограф», как показано на изображении. Думаю, всем понятно: цвет кисти - белый.
Закрашиваем этой кистью белки глаз. Чтобы они не казались ненатуральными нужно просто уменьшить непрозрачность этого слоя.
Шаг 2: окантовка радужки
Создаем новый слой и называем его «Окантовка радужки».
Настройки кисти остаются такими же, как и в прошлом шаге. Нам нужно поменять основной цвет кисти на черный и постараться как можно аккуратнее обвести радужку.
После этого уменьшаем прозрачность слоя «Окантовка радужки», чтобы она выглядела естественнее (у некоторых людей окантовка радужки видна явно, и, если это ваш случай, то вам лучше пропустить этот шаг)
Шаг 3: радужная оболочка
Вот мы и подошли к самому важному шагу в обработке глаз.
В этом шаге не обязательно придерживаться тех значений, который указаны в уроке, каждый случай уникален, и у вас, скорее всего, будут иные значения, нежели здесь. Не бойтесь экспериментировать: вернуться на пару шагов можно всегда.
Для начала нужно с помощью инструмента «Пипетка» определить цвет радужки, как показано на изображении. Однако, на практике это не всегда помогает, особенно, когда портрет снят не крупным планом. Пипетка может ошибиться, поэтому лучше подобрать цвет самому, на глаз, но это уже на следующем этапе.
После этого создаем новый слой с названием «Радужка».
Открываем палитру цвет и меняем цветовой режим из RGB на HSB (если по умолчанию у вас нет этой палитры, то вызываем ее с помощью меню «Окно» или горячей клавиши «F6»).
После этого увеличиваем значение S (насыщенность) примерно на 30%, а значение B (яркость) на 15%. Значения можете подбирать по вкусу.
Для тех, кто не смог определить цвет радужки пипеткой: меняете значение H, пока не добьетесь примерно того же цвета, что и цвет глаз. После этого также меняете значения B и S.
Также, это можно проделать в обычной палитре цветов. Чтобы вызвать ее, необходимо один раз щелкнуть на квадратик с выбранным цветом в Панели инструментов, не меняя режим цвета.

После выполнения этих действий закрашиваем радужку глаза цветом, получившимся после изменения яркости и насыщенности цвета радужки (настройки кисти можно оставить прежними). Только не пугайтесь тому, как выглядит закрашенный глаз.
После того, как мы закрасили радужку, нужно изменить способ наложения слоя с «Обычного» на «Цветность».

Закрашиваем радужку цветом, получившимся после изменений в HSB
или палитре цветов и меняем способ наложения слоев на «цветность» (Сolor в английской версии Фотошопа)
Так как цвет глаз у нас вряд ли получился естественным, вновь понижаем непрозрачность на столько, насколько вам покажется нужным.
Таким способ также можно и изменить цвет глаз, просто выберите цвет, который вам нравится и проделайте тоже самое. (Режим наложения «Цветность» или «Сolor»).
Традиционное «До/После». Думаю, у каждого будет свой взгляд на то, какие глаза выглядят более выразительно.

Надеюсь, с помощью этого урока ваши снимки станут еще интереснее для зрителя. Всего доброго и удачных снимков! Не бойтесь экспериментировать!
Художественная обработка фотографий включает в себя довольно большое количество операций – от тонирования до добавления на снимок дополнительных объектов или изменение существующих.
Сегодня поговорим о том, как изменить цвет глаз на фотографии несколькими способами, а в конце урока и вовсе заменим текстуру радужки, для того, чтобы сделать выразительные глаза, как у львицы.
Для урока нам понадобится исходное фото, навыки и немного фантазии.
Фото:

Фантазия есть, а навыки сейчас получим.
Подготовим глаз к работе, скопировав радужку на новый слой.

На этом подготовка завершена.
Способ 1: режимы наложения
Самым простым способом изменить цвет глаз является изменение режима наложения для слоя со скопированной радужкой. Наиболее применимыми являются «Умножение», «Экран», «Перекрытие» и «Мягкий свет» .
«Умножение» затемнит радужку.

«Экран» , наоборот, осветлит.

«Перекрытие» и «Мягкий свет» отличаются только по силе воздействия. Оба этих режима осветляют светлые тона и затемняют темные, в целом немного повышая насыщенность цветов.

Способ 2: Цветовой тон/Насыщенность
Данный способ, как становится понятно из названия, подразумевает применение корректирующего слоя «Цветовой тон/Насыщенность» .

Существуют два варианта настроек слоя. Первый – включить тонирование и ползунками добиться нужного цвета.
Обратите внимание на кнопку в нижней части скриншота. Она привязывает корректирующий слой к тому слою, который лежит ниже его в палитре. Это позволяет отображать эффекты только на радужке.

Второй – без включения тонирования. Второй вариант предпочтительнее, поскольку тонирование меняет все оттенки, делая глаз безжизненным.

Способ 3: Цветовой баланс
В этом способе, так же как и в предыдущем, изменяем цвет глаз, используя корректирующий слой, но другой, под названием «Цветовой баланс» .

Основная работа по изменению цвета ведется в средних тонах. Регулируя ползунки, можно добиваться совершенно потрясающих оттенков. Не забываем включить привязку корректирующего слоя к слою с радужкой.

Способ 4: замена текстуры радужки
Для этого способа нам понадобится, собственно, сама текстура.


Как видим, исходный цвет глаза сильно отличается от нашей текстуры. Если предварительно изменить цвет глаза на желто-зеленый, то результат получится более естественным.

Есть множество приемов, как сделать глаза более выразительными при помощи фотошопа. Некоторые приемы займут у вас пару минут, на другие придется потратить часы своего времени. Но так как мы только приступаем к изучению фотошопа, то не будем уж совсем в дебри лезть. Но, тем не менее постараемся продвинуться чуть дальше и изучить не только простейшие методы, но и кое-что поинтереснее.
В этот раз моей подопытной крыской станет незабвенная Тринадцатая Оливия Уайлд (привет всем поклонникам Доктора Хауса). Как видите, это ее фото далековато от идеала, есть над чем поработать. Сделаем ее глаза более выразительными и яркими, исправим огрехи природы.
Начнем с элементарного. Добавим глазам яркости и контрастности. Выделим радужку глаза с помощью пера.

Контур замыкаем.

А теперь кликаем по нему правой клавишей мыши и в появляющемся списке выбираем: «образовать выделенную область».

Задаем радиус растушевки в 3 пикселя для того, чтобы наша выделенная область не имела таких четких границ.

А теперь копируем выделенную область на новый слой при помощи комбинации клавиш ctrl+c ctrl+v.
Хочу заметить, что выделяя глаз, я чуть зацепила ресницы. Если глаза на вашем фото располагаются под тем же углом, советую вам поступить так же. Мы же стараемся сделать глаза не только красивыми, но и естественными.
Проработаем яркость и контрастность глаз.


Вот, что у нас получилось.


Если вас устроит такой результат, вы можете на нем остановиться. Но я предлагаю зайти чуть дальше и сделать наши глаза еще интереснее.
Создадим корректирующий слой «черное-белое».

Изображение стало черно-белым. Нам следует изменить режим наложения на «мягкий свет».

Как видите, новый корректирующий слой сделал выразительнее не только глаза, но и все фото.

Дабы эффект был применен исключительно к глазам, нам следует превратить его в обтравочную маску.

Вот и все! Давайте посмотрим на конечный результат.

А теперь сравним все три.

Здорово, да? Глаза действительно стали красивее, ярче и выразительнее. Мы потратили всего 10-15 минут, а каков эффект!
Хочу напомнить, что для каждого фото настройки индивидуальны. Пробуйте и ищите наиболее выгодный вариант конкретно для вашей фотографии и цвета глаз.