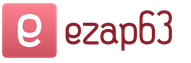Скрытые файлы на флешке. Возврат скрытых после действия вируса файлов на флешке
Часто у пользователей компьютеров возникает проблема при удалении антивируса. Производитель, который осуществляет предустановку антивируса компании, с которой было заключено соглашение, делает это зачастую таким образом, что удаление антивируса становится настоящей проблемой. Рассмотрим, каким образом удалить антивирус с компьютера.
Удаление антивируса
Для начала следует отметить, что антивирус, который установлен на вашем компьютере, должен быть лицензионным, в противном случае удаление антивируса может быть невозможно или потребует вмешательства специалистов.
В общем случае удаление антивируса происходит с помощью специальной программы деинсталляции: зайдите в меню «Пуск», найдите папку антивируса и зайдите в нее, или же просто найдите программу деинсталлятор. Она может иметь название «uninstall». Программа автоматически удалит все файлы антивируса, после чего вам нужно будет лишь перезагрузить компьютер.
Ели вы не можете найти файл удаления, то есть деинсталлятор, то выполните следующие действия:
- Откройте командную строку и введите следующую команду: «appwiz.cpl».
- Теперь нажмите «Ввод» и перед вами откроется список программ.
- Нажмите на иконку антивируса правой кнопкой, вызвав тем самым контекстное меню.
- Выберите «Удалить».
Если это не помогло, то вы можете скачать утилиту для очистки Windows, например CCleaner. Данная утилита поможет вам найти в реестре все файлы антивируса и удалить их вручную.
Теперь рассмотрим случай, когда пользователь осуществил неправильное удаление антивируса, например, просто удалив папку с его файлами. Чтобы исправить ошибку, выполните такие действия:
- Перезагрузите компьютер и запустите его в безопасном режиме.
- Зайдите в панель управления и найдите пункт «Администрирование».
- В меню «Службы» отключите все сервисы, которые связаны с программой антивируса.
- Далее воспользуйтесь вышеупомянутой программой очистки системы Windows. Произведите удаление всех файлов антивируса вручную.
В связи с тем, что ошибки при удалении антивирусов совершаются пользователями довольно часто, мы рассмотрим наиболее распространенные виды ошибок.
Ошибки при удалении антивируса
Наиболее распространенной ошибкой является удаление папки с файлами антивируса в каталоге «Program Files». Такая ошибка приводит к тому, что удалив файлы, вы не удаляете службы антивируса, которые продолжают работу. Таким образом, часть файлов антивируса удалена, а часть нет, и в дальнейшем удаление антивируса полностью с компьютера может быть затруднено.
Второй распространенной ошибкой пользователей является удаление антивируса без предварительного его отключения. Перед удалением антивирус обязательно нужно отключать во избежание возникновения конфликтов программы с программой деинсталлятора.
Таким образом, удаление любого антивируса можно осуществить двумя путями: с помощью программы деинсталлятора и с помощью специальных утилит.
Отметим, что программы-утилиты, которые вы скачиваете из сети, желательно выбирать таким образом, чтобы они были произведены тем же разработчиком, который создал ваш антивирус. Например, для Антивируса Касперского такая утилита называется «Remover Tool», для антивируса «Avast» - «AvastUtility». Будьте осторожны при выборе таких утилит, так как сами они могут оказаться вредоносными программами.
Полное удаление антивируса с компьютера
Иногда наступает момент, когда Вы решили установить другой антивирус или переустановить прежний, имеющий поврежденные файлы и некорректно работающий, тормозящий и подвешивающий всю систему. Стандартные средства Windows в таких случаях, как правило, не могут удалить антивирус или в процессе его удаления выскакивают разные ошибки, происходит откат изменений и все возвращается на круги своя… В таких ситуациях выручают утилиты удаления антивирусов от разработчиков антивирусных продуктов и программы-деинсталяторы.
Avast
Иногда не представляется возможным корректно удалить продукты Avast стандартным способом, через удаление программ в панели управления. В этом случае Вы можете воспользоваться утилитой для удаления avastclear .
Скачайте avastclear на ваш компьютер. Запустите утилиту avastclear, она предложит работу в обычном или безопасном режиме. Если Вы выбираете безопасный режим, компьютер перезагрузится и начнется процесс удаления продуктов Avast. По его окончании компьютер еще раз перезагрузится.
AVG

AVG Remover удаляет все компоненты AVG с Вашего компьютера, в том числе элементы реестра, файлы установки, пользовательские файлы и пр. AVG Remover следует использовать в случае неоднократных сбоев при попытках удаления или восстановления AVG стандартными средствами.
После удаления будут уничтожены все пользовательские настройки AVG, а также содержимое Хранилища вирусов и другие элементы, связанные с установкой и использованием AVG. При выполнении этой процедуры потребуется перезапустить компьютер. Поэтому перед запуском AVG Remover завершите работу и сохраните важные данные.
Avira

Ручная деинсталляция:
- Загрузите бесплатный инструмент Avira RegistryCleaner .
- Запустите компьютер в безопасном режиме.
- Откройте проводник Windows с помощью сочетания клавиш Win + E и удалите вручную все каталоги Avira, доступные в файлах программ и приложений:
Программные файлы продуктов Avira:
Windows 7/8: C: \ Program Files \
Windows 10: Рабочий стол \ Этот ПК \ Локальный диск (C:) \ Program Files (x86)
Если удаление каталогов не удастся, переименуйте каталоги Avira, выполните еще одну перезагрузку в «безопасном режиме» и впоследствии удалите переименованные каталоги.
Bitdefender

Средство удаления Bitdefender позволяет удалить продукты Bitdefender, которые не удаляются должным образом с панели управления Windows. Если у вас есть продукт Bitdefender, который не удается удалить, вы можете использовать Bitdefender Uninstall Tool для поиска файлов и записей реестра, связанных с их продуктами. Инструмент затем удалит эти записи и файлы, чтобы программа полностью стиралась с вашего компьютера.
Инструкции по использованию:
- Загрузите средство удаления Bitdefender на рабочий стол Windows.
- После загрузки дважды щелкните значок программы.
- Когда программа откроется, нажмите кнопку «Удалить».
- Программа сканирует ваш компьютер на файлы и записи Bitdefender и удаляет все найденные.
- Будьте терпеливы во время этого процесса, так как в зависимости от вашего компьютера может потребоваться от 5 до 10 минут.
Dr.Web

Утилита удаления Dr.Web remover – аварийное средство, предназначенное для удаления «остатков» от некорректных или поврежденных инсталляций антивируса Dr.Web для Windows версий 4.33, 4.44, 5.0, 6.0, 7.0, 8.0, 9.0, 10.0, 11.0 и клиентской части Dr.Web Enterprise Security Suite тех же версий в тех случаях, когда применение штатных средств удаления недоступно или не работает.
Утилита не предназначена для использования в качестве основного стандартного средства деинсталляции ПО Dr.Web.
Eset

Удаление продуктов безопасности ESET вручную:
1. Загрузите и сохраните на рабочем столе утилиту ESET Uninstaller
.
2. Указанные в этом пункте действия необходимо проделать только в том случае, если Вы используете операционную систему Windows 10. В противном случае, пропустите этот пункт.
Нажмите сочетание клавиш Win + R для открытия диалогового окна “Выполнить”, введите “ncpa.cpl” и нажмите ОК.
Правой клавишей мышки щёлкните по сетевому адаптеру (выберите беспроводное Интернет – подключение) и нажмите “Свойства”.
Выделите “Epfw NDIS LightWeight Filter (ESET Personal Firewall)” и нажмите “Удалить”.
В случае, если указанный выше пункт отсутствует в списке, приступите к следующему пункту инструкции.
3. Загрузите компьютер в варианте Безопасный режим.
4. Запустите процесс ESET Uninstaller с рабочего стола, нажав по его значку правой кнопкой мышки и выбрав “Запуск от имени администратора” (если эта опция отсутствует, то дважды кликните левой кнопкой мышки по значку ESET Uninstaller).
5. При появлении запроса, указанного на скриншоте ниже, нажмите Y (в англоязычной раскладке клавиатуры).

6. При появлении запроса, указанного на скриншоте ниже, нажмите 1 и затемEnter.

7. При появлении запроса, указанного на скриншоте ниже, нажмите Y (в англоязычной раскладке клавиатуры).

8. При появлении надписи Press any key to exit (на скриншоте выше – последняя строка) нажмите любую клавишу на клавиатуре. Перезагрузите ПК в обычном режиме.
F-Secure

Программа F-Secure Uninstallation Tool , которую вы можете использовать для удаления продуктов F-Secure с вашего компьютера. Используйте этот инструмент только в крайнем случае, если вы не можете удалить продукт с помощью обычного метода удаления.
G-Data
Вам понадобится этот инструмент, чтобы полностью удалить решение безопасности G DATA (например, переустановить его). AntiVirus Cleaner удаляет из вашей системы все остатки программы, которые не были удалены с помощью простой деинсталляции.
Kaspersky

При удалении программы «Лаборатории Касперского» с помощью стандартных средств Windows (Панель Управления → Установка/Удаление программ) могут возникнуть ошибки, в результате которых программа не будет удалена или будет удалена частично. Чтобы полностью удалить программу «Лаборатории Касперского», используйте утилиту kavremover .
Как удалять программы «Лаборатории Касперского» с помощью утилиты kavremover:
- Скачайте исполняемый файл kavremvr.exe.
- Запустите этот файл.
- Внимательно прочтите Лицензионное соглашение «Лаборатории Касперского». Нажмите Я согласен, если согласны со всеми пунктами.
McAfee

Загрузите и запустите инструмент McAfee Consumer Product Removal
(MCPR
)
Инструмент MCPR следует использовать, если стандартное удаление в Windows не сработало.
ВНИМАНИЕ!
Всегда загружайте новую копию MCPR перед каждым использованием. Так у вас всегда будет последняя версия, способная распознать новые продукты McAfee. Инструмент MCPR удалит только компоненты, необходимые для переустановки. Он не предназначен для очистки всех компонентов. Для завершения этого шага потребуется перезагрузка.
Norton

Инструмент Norton Remove and Reinstall позволяет удалить большинство продуктов Norton с компьютера и заново установить последнюю версию используемого продукта Norton.
Перед продолжением убедитесь, что соблюдены следующие требования:
- Необходимо подключение к Интернету
- Данный инструмент не предназначен для удаления Norton Utilities или Norton Family
- Данный инструмент не предназначен для удаления локального хранилища Norton Identity Safe
REVO Uninstaller

Основные особенности REVO Uninstaller :
- Полная деинсталляция программного обеспечения
- Быстрое удаление одной или нескольких программ подряд
- Лучшее приложение Windows для простого удаления упрямых программ
- Удаляет ненужные файлы и ненужные файлы программ
- Совместимость со всеми 32-разрядными и 64-разрядными версиями Windows
- Портативная версия для всех Ваших персональных устройств Windows
- Настраиваемый и гибкий простой в использовании пользовательский интерфейс
- Бесплатная профессиональная техническая поддержка
Soft Organizer

Soft Organizer – бесплатная программа для удаления ненужных программ.
Основные особенности программы:
- Удалит ненужные программы и их остатки
- Удалит неудаляемые программы
- Покажет ненужные приложения
Soft Organizer предлагает расширенные возможности по полному удалению ненужных программ с вашего компьютера, в частности – функцию отслеживания при установке. При этом инструмент отлично справляется также с удалением тех приложений, которые не были отслежены.
При работе с файлами в ОС Windows довольно часто могут возникать такие ситуации, в которых необходимо получить доступ к скрытым файлам. Скрытыми считаются файлы, которые по умолчанию не отображаются пользователю компьютера. Эта функция реализована для того, чтобы предотвратить вмешательства неопытных пользователей в работу важных для системы файлов. При этом многие люди все равно хотят узнать, как открыть скрытые файлы в Windows.
Что необходимо знать про скрытые файлы
На самом деле понятие "скрытый файл" означает лишь то, что такому файлу назначен атрибут "Скрытый" в файловой системе. Администратор системы может самостоятельно назначать этот атрибут пользовательским файлам. Для этого необходимо лишь найти интересующий вас файл или папку в проводнике, выбрать его левой клавишей мыши, вслед за этим кликните правой клавишей мыши, чтобы открыть контекстное меню и выбрать раздел "Свойства". Вы увидите окно или каталога, в котором можно будет поставить или убрать флажок напротив пункта "Скрытый". Но если вы хотите знать, как открыть скрытые файлы в системном каталоге Windows, то будьте осторожны, ведь внесение изменений в такие файлы может привести к неработоспособности системы.

Решение для Windows XP
Нажмите клавишу "Пуск" на клавиатуре для открытия одноименного меню. В правом столбике элементов вы увидите кнопку "Панель управления". Необходимо нажать на нее, после чего откроется окошко, похожее на стандартный проводник Windows. В верхней части окна найдите пункт меню "Сервис". Наведя на него мышку, вы увидите подпункт "Свойства папки" - откройте его. На следующем этапе нам необходимо будет перейти во вкладку "Вид", где находится большое количество настроек для файлов и каталогов системы. Если прокрутить ползунок с правой стороны окошка в самый низ, появится необходимая нам строка - "Показывать скрытые файлы и папки" и альтернативная ей - "Не показывать". Выберете тот вариант, который нужен вам в данный момент, и нажмите кнопку Ок - это сохранит выбранные настройки. Готово!
Как открыть скрытые файлы - больше не секрет. Теперь в проводнике вам будут отображаться как обычные, так и скрытые объекты файловой системы. Последние вы сможете отличить благодаря тому, что они будут отображаться немного тусклыми по сравнению с обычными файлами. Так система даст вам понять, что этот каталог или файл является скрытым.

Отображаем скрытые файлы в Windows Vista, 7, 8, 10
Для этого нам необходимо внести лишь пару изменений в алгоритм действий, описанных выше. А именно:
- В Windows Vista после в левом столбце нажмите на ссылку "Классический вид". Это отобразит множество иконок, в том числе и необходимый нам ярлык "Свойства папки". Открыв его, проделайте действия, аналогичные тем, что необходимо выполнить в Windows XP.
- В Windows 7 зайдите удобным способом в "Панель управления". В правом верхнем уголке вы найдете функцию выбора режима просмотра - необходимо выбрать "Мелкие значки". Отобразится необходимая нам иконка "Параметры папок" - кликните на нее. Последующие шаги аналогичны тем действиям, что были описаны ранее для Windows XP. Это означает, что способ того, как открыть скрытые файлы на Windows Seven, лишь незначительно отличается от предшествующих версий ОС.
- В Windows 8, а также 10 все намного проще. Откройте проводник в любой папке. В ленте вверху окна выбираете вкладку "Вид", после чего появится возможность перейти к меню "Показывать или скрыть".
Следует отметить, что все эти способы работают для программы "Проводник" в целом. То есть если вы хотели узнать, как открыть скрытые файлы на флешке, то достаточно выполнить одну из вышеприведенных инструкций для вашей версии ОС, и все скрытые файлы будут отображаться. Нет никаких рисков при работе со скрытыми файлами, которые находятся в директориях для личного пользования, а вот модифицировать скрытые объекты из системных каталогов крайне не рекомендуется.
Хотите узнать как ежемесячно зарабатывать от 50 тысяч в Интернете?
Посмотрите моё видео интервью с Игорем Крестининым
=>>
Была у меня такая ситуация, когда я был ещё новичком, обратился ко мне друг с проблемой. Флешка у него была с важной информацией, которая куда-то пропала! Дисковое пространство флешки вроде бы заполнено, а при открытии – пусто! Нет никаких файлов.
Хочу сразу предупредить, что часто флешки заражённые вирусом «закрывают» все папки от просмотра и доступа к ним.
Поэтому, первым делом, проверьте такую флешку антивирусником, установленном на компьютере, и только после проверки приступайте к открытию скрытых папок.
Решил я разобраться с этой проблемой, «погуглил» Интернет, нашёл способы, как открыть скрытые файлы на флешке. Делюсь этими способами с вами.
Открываем скрытые документы на всём компьютере. Я уже описывал данный способ в одной из своих статей, но повторюсь здесь для вас.
Открыв любую папку, вверху нажмите «вид». Затем, вверху справа, «параметр папок». Ещё одна вкладка «вид», дальше «Дополнительный параметр».

Если у вас винда семёрка, то следует выбрать вверху окна раздел «Сервис». В выпавшем меню ищите пункт «Свойства папки», а дальше «Дополнительный параметр».

Снять галку со строки «Скрывать защищённые системные файлы». Поставить галку против строки «Показать скрытые папки, файл диск».

После этих простых действий, все закрытые от вас папки на компьютере будут видны. Это касается всех устройств, открытых на компьютере.
Открываем скрытые документы в самой флешке
Нажмите значок «Мой компьютер», двойным щелчком по значку флешки откройте её. После того, как вы разрешили показывать скрытые документы, они станут видны, однако могут не открываться, и будут помечены восклицательным знаком.
Щёлкните по этим папкам правой кнопкой мыши, предварительно выделив их. В выпадающем списке нажмите «свойства».
Вкладка «общие» снимайте галку против «Скрытый», нажмите «ок».

После этого документы стали открыты для просмотра.
Что делать, если с атрибута «скрытый» не убирается галочка?
Помните, я в начале статьи предупредил вас, что чаще всего флешки со скрытыми файлами заражены вирусом.
Так было и в нашем случае. Галочка никак не реагировала на пробы снятия.

И опять на помощь пришёл Гугл. По его совету, я вызвал командную строку.
Делается это следующим способом:
- Нажмите сочетание клавиш Win+R;
- В окно поиска впишите cmd.
Откроется окно командной строки, вписываем туда следующие команды:
- В первую строку, где указан мой диск (С/users/users/) после слеша вписываю название диска флешки, в моём случае был диск (I), и ставлю двоеточие, смотрите скрин;
- Следом за этим, в строке ниже вставил следующую команду: attrib -s -h *.* /s /d

После этого запускается команда attrib. Проходит несколько секунд, папки на флешке открываются.
Разблокировать документы через файловый менеджер
Если вы боитесь работать с командной строкой, опасаетесь, что впишите команду не верно, есть ещё один способ снять галочку со всех скрытых папок.
Для этого нужно открыть любой файловый менеджер, это:
- Total Commander;
- FileZilla.
Клик на вкладку «Файл» и выбрать «Изменить атрибуты».

Появиться окно, в котором нужно снять галочки с атрибутов:
- Архивный;
- Скрытый;
- Системный.
Это действие открывает все папки на компьютере, что позволило другу получить доступ к своим важным, ценным файлам. Мы удалили вирус с флешки, но друг, на всякий случай, продублировал, сохранил важную информацию на одном из своих облачных дисков.
Как открыть скрытые файлы на флешке, итог
Я с тех пор, также сохраняю важную информацию, которую нельзя потерять, в нескольких местах. Ведь храня файлы в одном месте, можно утратить их навсегда.
Что было бы, если бы вирус не скрыл папки, а уничтожил? Поэтому будьте внимательны при сохранении файлов, которые имеют для вас ценность. Применяйте сведения из статьи, теперь вы знаете, как открыть скрытые файлы на флешке.
Предлагаю вашему вниманию полезные статьи:
P.S. Прикладываю скриншоты моих заработков в партнёрских программах. И напоминаю, что может каждый, даже новичок! Главное — правильно это делать, а значит, научиться у тех, кто уже зарабатывает, то есть, у профессионалов .
Вы хотите узнать какие ошибки совершают новички?
99% новичков совершают эти ошибки и терпят фиаско в бизнесе и заработке в интернет! Посмотрите, чтобы не повторить этих ошибок — «3 + 1 ОШИБКИ НОВИЧКА, УБИВАЮЩИХ РЕЗУЛЬТАТ» .
Некоторые пользователи во время своей работы в сети Интернет сталкиваются с особыми вирусными программами, которые изменяют файлы на съемных носителях, делая их невидимыми. В некоторых случаях они заменяются различными скриптами или ярлыками с аналогичными названиями и ярлыками, которые заражают ваш компьютер. В данной статье подробно описывается, как можно открыть скрытые файлы и папки на своей флешке, и вернуть им исходные атрибуты.
В первую очередь стоит заметить, что ни в коем случае нельзя открывать или запускать файлы-дубликаты, созданные вирусом, так как это приведет к заражению вашего персонального компьютера, даже при включенной антивирусной программе. Просканируйте весь ПК и съемное устройства с помощью антивируса, после чего можно приступать к устранению неполадок.
Настройка Проводника Windows
Для того чтобы пользователи смогли просмотреть скрытые файлы, находящиеся на флешке, необходимо правильным образом настроить параметры отображения объектов в проводника (программе для работы с файлами и папками). Для этого вам потребуется сделать следующее:

Теперь вам станут видны все файлы, носящий атрибут «Скрытый» («Hide»). Вы можете открыть корневую директорию флешки и продолжить работу с необходимой информацией.
Изменение атрибутов
Чтобы спрятанные файлы могли увидеть другие пользователи на других компьютерах, необходимо поменять их свойства. Для этого вам нужно ПКМ кликнуть по нужному объекту, чтобы вызвать контекстное меню, и выбрать пункт «Свойства».
В открывшемся окне нужно убрать галки напротив параметров «Системный» («System») и «Скрытый» («Hide»). Нажмите «Применить», чтобы сохранить изменения, и «Ok», чтобы закрыть окно и отобразить файлы. Таким образом, вы можете отредактировать параметры всех необходимых вам данных.
Однако, если объектов на флешке много, изменять все файлы по очереди будет неудобно и долго.
Создание bat-файла
Вы можете собственноручно создать простейший скрипт, который будет самостоятельно «чинить» все находящиеся на съемном носителе данные. Выполните несколько простых действий, указанных в инструкции.