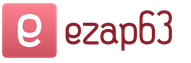Program Arm doctor polikliniky. Subsystém „Elektronický zdravotní záznam: ambulance“ omyl (mislpu ru) je určen pro
Subsystém „Elektronický lékařský záznam: ambulance“
(„EMK - pracoviště lékaře ambulance (polikliniky)“)
(stručný popis vlastností a funkcí)
Subsystém „Elektronický zdravotní záznam: ambulance“ MIS KAUS (mislpu.
en) určeno pro:
automatizace pracovního postupu ambulance (polikliniky) zdravotnické organizace (MO);
automatizace pracoviště lékaře v ambulanci (poliklinika) Moskevské oblasti na ambulantní schůzce;
automatizace zdravotní sestry ambulantní kliniky (polikliniky) Moskevské oblasti při ambulantní schůzce;
získávání zpráv nezbytných pro práci lékaře v ambulanci (poliklinika) Moskevské oblasti;
výměna informací o výsledcích ambulantních vyšetření s ostatními subsystémy MIS KAUS.
K registraci dat EHR v ambulantní poliklinice Moskevské oblasti se používá modul „Registrace primárních dokumentů“ (REGDOC), režim „AMB - POLYCLINIC (EMC)“.
Je nutné vyplnit uživatelská nastavení podobně jako v příkladu níže -
Subsystém „EMK - pracoviště ambulantního lékaře (poliklinika)“: nabízí následující možnosti:
registrace (přidávání, změna, mazání) údajů pacienta –

registrace nového preferenčního receptu (federální a regionální privilegium) –

prohlížení seznamu preferenčních receptů (PR) a jejich změna -

Prohlížení seznamu EMR pacienta evidovaných v ambulanci (poliklinice) -

Zobrazení seznamu pacientských EHR registrovaných v nemocnici (denní stacionář) -

tisk dokladů pacienta nezbytných pro jeho obsluhu v ambulanci (poliklinice) -

registrace nové potřeby dotovaných léků (LPM) federálního příjemce, regionálního příjemce, „odmítače“ od NBÚ -

prohlížení seznamu a změna potřeby dotovaných léků (LLS) federálního příjemce, regionálního příjemce, „odmítajícího“ z NSO -

funkčnost praktického lékaře (praktického lékaře) –

POZORNOST!
Více informací o funkčnosti popsystému „ARM VOP“ naleznete v návodu obsaženém v souboru – ARM VOP - uživatelská příručka.doc
práce v režimu „Elektronická schůzka s lékařem (vyšetření, výkon)“ -

POZORNOST!
Více s funkcí popsystem „Elektronická schůzka s lékařem (vyšetření, výkon)“ naleznete v pokynech obsažených v souborech:
- Elektronická podatelna - uživatelská příručka.doc
- Organizace práce s režimem ELEKTRONICKÉ REGISTRACE MIS LPU.doc
evidence údajů o ambulantních vyšetřeních –


POZORNOST!
Seznam vyšetření zobrazuje POUZE doporučení k lékaři lékařského oboru uvedeného v nastavení pracoviště uživatele.
Pro vyplnění údajů o ambulantním vyšetření (doporučení) je nutné zvolit ... 
...a vyplňte údaje - 
POZORNOST!
Předpokládá se, že doporučení k ambulantnímu vyšetření se provádí z:
- registr ambulance (při objednání pacienta k lékaři);
nemocnice (denní stacionář) (např. při přijetí pacienta);
ambulance (např. když praktický lékař (pediatr, praktický lékař) posílá pacienta na vyšetření k „úzkým specialistům“).
Pokud nejsou k dispozici údaje o doporučení pacienta (např. když se pacient sám odkáže na polikliniku obcházející registr), lze ve stejném režimu zadat údaje o jeho ambulantním vyšetření.
Při vyplňování následujících údajů:
Stížnosti
Anamnéza
Objektivně (objektivní stav)
Zvláštní stav (zvláštní stav)
Léčebný plán
Plán průzkumu
Doporučení
Chcete-li přidat novou šablonu, musíte zadat nový název -

Přidat novou šablonu



Chcete-li vybrat existující šablonu, musí být vybrána z příslušného seznamu −

Chcete-li změnit text, musíte to udělat ručně -

Volba šablony textu vyšetření závisí na lékařské specializaci a diagnóze pacienta -

POZORNOST!
Vzory testů pro vyšetření ambulantních lékařů mohou být. přidáno a upraveno v modulu „MIS Administrator“ (ADMINDOC). Doplnění těchto šablon musí být provedeno před zahájením provozu subsystému „EMC - Pracoviště lékaře ambulance (polikliniky)“ lékaři.
Po vyplnění povinných polí je nutné uložit údaje o ambulantním vyšetření (F2) ... 
... a v případě potřeby vytisknout protokol vyšetření pomocí tiskárny na papír (například pro přidání (vložení) papírového protokolu do papírové zdravotnické dokumentace pacienta) - 

Po uložení dat ambulantního vyšetření (potvrzení lékaře) je možné data prohlížet v režimu „Výsledky“.
prohlížení a tisk výsledků dat ambulantních vyšetření –

POZORNOST!
V seznamu výsledků jsou zobrazena vyšetření všech lékařských oborů (bez omezení lékařského oboru uvedeného v nastavení pro pracoviště uživatele) na modrošedém pozadí - potvrzeno lékaři, kteří vyšetření pacienta prováděli.

prohlížení a tisk dat klinických a biochemických studií pacienta –


POZORNOST! Režim je dostupný, pokud LPU používá subsystém "LIS - laboratorní informační systém" MIS KAUZ (mislpu.ru)
prohlížení a tisk dat funkčních vyšetření pacienta –


POZORNOST! Režim je dostupný, pokud zdravotnické zařízení využívá subsystém „EMK - Pracoviště lékaře funkční diagnostiky“ MIS KAUS (mislpu.ru)
prohlížení a tisk dat ultrazvukových vyšetření (ultrazvuk) pacienta –


POZORNOST! Režim je k dispozici, pokud se ve zdravotnickém zařízení používá subsystém „EMK - AWP ultrazvukového lékaře“ MIS KAUS (mislpu.ru)
prohlížení a tisk dat rentgenového vyšetření (RTI) pacienta –


POZORNOST! Režim je dostupný, pokud je ve zdravotnickém zařízení používán podsystém "RIS - radiologický informační systém" MIS KAUS (mislpu.ru).
evidence údajů o preventivním očkování -

POZORNOST! Uživatelský manuál pro práci se subsystémem „Imunoprofylaxe“ je obsažen v souboru - Uživatelský manuál pro imunoprofylaxi.doc
18) přidávat, měnit, prohlížet a tisknout pobuřující epikrize na VK– 


19) generování reportů - 
Zákaznická podpora
mislpu @ yandex. en
Poliklinika AWP pro území Altaj je informační systém pro lékaře. Má širokou funkčnost a je navržen tak, aby usnadnil práci při zadávání a zpracovávání údajů o pacientech. Zkratka se překládá jako Doctor's Workstation.
Pracovní stanice "Poliklinika" 1.0 - Program „Poliklinika“ je určen k vedení databáze obyvatel připojené k poliklinice s možností výběru a editace seznamu pacientů na adrese bydliště, možností dispenzární evidence pacientů a účtování očkování pacientů atd. .
Viz také informace o . Jde o výměnu papíru?
Tento program používají téměř všechny zdravotnické instituce na území Altaj. V souvislosti s optimalizací dnes dochází k redukci lékařských statistiků, mezi jejichž povinnosti patřilo vedení lékařských počítačových záznamů a statistik. Jejich funkce a povinnosti byly přesunuty na lékaře, v souvislosti s nimiž tito narychlo ovládají základy počítačové gramotnosti. Vzhledem k tomu, že většinu zdravotnického personálu na poliklinikách a nemocnicích tvoří lidé v předdůchodovém a důchodovém věku, lze si představit, že tento proces zdaleka není bezbolestný.
Níže je uveden návod „Jak používat program Poliklinika AWP“ zejména pro lékaře a sestry. Sestaveno na příkladu návštěvy zubaře.
Naučte se, jak zadat tiket do počítače, jak skórovat statistický tiket.
Arm poliklinika - práce s programem
Zadávání statistických kuponů
- Přihlášení - uživatel "Uživatel",
- Dvakrát klikněte na ikonu "Workstation Clinic",
- ARMy -> LPU
- Povolení. Klávesnici překládáme do angličtiny současným stisknutím kláves SHIFT a ALT. Zadejte heslo „stomatologie“. Tlačítko OK nebo klávesa Enter.

- Recepce -> Příjem pacientů:

- Změníme datum vložení kuponů a v seznamu "Zaměstnaná jednotka" hledáme své příjmení:

- Překládáme do ruštiny - opět SHIFT + ALT a v okně, které se otevře, umístěte kurzor na libovolné příjmení a začněte psát své příjmení. Vyberte (označeno modře) -> tlačítko "Uložit".
- Dvakrát klikněte na jméno pacienta, jehož jízdenku jsme se rozhodli vjet:

- Stiskněte tlačítko "Zadat statistické údaje do kuponu":
- Dvakrát klikněte pod "Diagnostika"

- Zadejte diagnostický kód do sloupce "Diagnostika",
- kód lékařské služby - "návštěva",
- povaha onemocnění - akutní, poprvé hron nebo známá. dřívější chron.,
- lékárna, pokud existuje,
- stav návštěvy - "primární" nebo "opakovaná" (v případě pochybností si prohlédněte nápovědu CTRL + F3),
stiskněte tlačítko "Uložit".
- Přidejte druhou diagnózu. V okně pro zadání statistických údajů pacienta stiskněte klávesu F2 a opakujte krok 11.
- Pro zadání metodiky dvakrát klikněte pod položkou "Provedené metody"

- Označujeme seznam služeb. Částka musí odpovídat statutu. Tlačítko Zavřít

- Pokud se technika provádí vícekrát (N-r, plnění 3 kanálů). Označíme techniku, zvýrazníme ji modře a klikneme pravým tlačítkem -> vybereme "přiřadit 3 služby"

- Uložit! Tlačítko Uložit. Zavíráme okna.
- Vstupujeme do dalšího lístku. Viz bod 8.
Poznámka:
- Při zadávání diagnózy Z01.2 označíme pouze stav návštěvy. Vždy je to "Primární". V kartě pacienta si poznamenáme účel návštěvy – „odborné vyšetření terče“.
- Zadání nového kupónu - klávesa F2. Vyberte záložku "Pojištění" - zadejte SNILS -> přejděte do karty pacienta. Další akce od bodu 10.
- Zpráva - kolik UET za den: Zprávy -> Zpráva o práci lékařů -> Práce zubařů:
- Číslo jsme umístili od 08.09.2016 do 08.09.2016,
- zaškrtnutí vedle "povolit. pacienti s politikou CMO na akr"
Jak přidat nový kupón na polikliniku AWP
Pokud pacient přišel bez kuponu a byla mu poskytnuta lékařská pomoc například z důvodu akutní bolesti nebo bylo provedeno vyšetření, můžete přidat nový lístek obcházením registru takto:

Návod si můžete také vytisknout pomocí tlačítka "Tisk" pod tímto článkem, ale ještě pohodlnější je použít cheat ve formátu Word a po vytištění vypadá lépe. (docx)
Rýže. 60. Formulář "Volání lékaře domů"
Chcete-li uložit nový hovor, stiskněte tlačítko https://pandia.ru/text/78/352/images/image094_2.gif" width="72" height="24">.
Po uložení bude nově vytvořený hovor přidán do tabulky záznamů „Volání lékaře domů“.
3. AWP "Poliklinický lékař"
Automatizované pracoviště lékaře v poliklinice zdravotnického zařízení umožňuje vést personalizovanou evidenci návštěv a poskytnutých služeb. Poskytuje rychlý přístup k lékařským záznamům pacientů zapsaných v systému správy dokumentů a umožňuje vystavovat recept, doporučení a pracovat s aktualizovanými lékařskými adresáři.
Hlavní funkce AWP "Poliklinický lékař":
· Prohlížení seznamů pacientů, kteří se objednali, objednávání a získávání informací o pacientovi z registrační databáze;
· Přístup k ambulantním lékařským záznamům a poukazům na ambulantní návštěvu;
· Vydávání receptů (DLO, na formách přísné odpovědnosti a pravidelných);
Tvorba směrů;
· Vydávání směrnic, tisk směrnic (tiskopis č. 000/у-04 dle objednávky 255);
· Přístup k lékařským referenčním knihám (MBK-10, Medicines, INN atd.);
· Přístup k dispenzárním pozorovacím kartám.
https://pandia.ru/text/78/352/images/image131_2.gif" width="304 height=287" height="287">
Rýže. 62. Formulář volby lékaře
Rychlé vyhledání lékaře v databázi se provádí při vyplňování pole "Doktorův kód", je možné vyhledávat i podle oboru "Příjmení". Kliknutím na tlačítko myší se zobrazí okno tabulky záznamů "lékaři" pro výběr lékaře z tabulky záznamů (obr. 63):

Rýže. 63. Tabulka záznamů "Lékaři"
Pro výběr konkrétního lékaře stačí dvakrát kliknout na požadovaný záznam, nebo po označení požadovaného lékaře stisknout ctrl+ Vstupte. Podrobnější práci s oknem tabulky záznamů (zapnutí/vypnutí filtru, vyhledávání atd.) pojednává o odstavcích 1.4–1.10.
Volba lékaře je v této relaci s programem uložena, což umožňuje programu vybrat data z databáze pro zvoleného lékaře.
Podrobnější práci s okny tabulek záznamů (zapnutí/vypnutí filtru, vyhledávání, vytvoření nového záznamu atd.) je věnována část této příručky.
3.2. Operace "Zobrazení plánu".
Úkon "Zobrazení plánu" navržený k zobrazení a nastavení mřížky lékařských hodinek. Pro zobrazení rozvrhu klikněte na název operace "Zobrazení plánu" v oblasti operací (obr. 64).

Rýže. 64. Výběr operace "Plánování"
V pracovní oblasti programu se zobrazí okno "Zobrazení plánu".
V tomto okně vám Program poskytuje možnost prohlížet a upravovat aktuální rozvrh lékaře (obr. 65).

Rýže. Obr. 65. Celkový pohled na okno "Schedule View".
Tento formulář poskytuje standardní sadu akcí plánování.
Kromě toho toto okno umožňuje změnit aktuální stav záznamu. Dvakrát klikněte na záznam pravým tlačítkem myši, se stavem „Počáteční příjem“ (fialové zvýraznění), „Opětovné přijetí“ (růžové zvýraznění) nebo „Počáteční příjem“ (červená barva), zobrazí se kontextové menu (obr. . 66):

Rýže. 66. Kontextové menu záznamu se stavem "Počáteční příjem"
Výběr položky "Přivolat pacienta", změníte stav záznamu na „Pacient Called“ (tmavě zelený), což se projeví v plánovací mřížce (obr. 67).
![]()
Rýže. 67. Stav záznamu "Pacient volán"
Opětovným vstupem do kontextového menu (obr. 66) a zvolením startovací položky „Spustit příjem“ (obr. 68) přepnete záznam do stavu „Pacient na příjmu“ (bílá) (obr. 69).

Rýže. 68. Kontextové menu záznamu se stavem "Pacient volán" Obr.
![]()
Rýže. 69. Stav záznamu "Pacient při příjmu"
Nakonec vyvoláním kontextového menu „bílého“ záznamu můžeme příjem ukončit volbou položky „Ukončit příjem“ (obr. 70).

Rýže. 70. Kontextové menu záznamu se stavem "Pacient na příjmu" Obr.
V tomto případě bude mít záznam stav „Příjem pacienta dokončen“ a bude zvýrazněn modře (obr. 71).
![]()
Rýže. 71. Stav záznamu "Schůzka pacienta je ukončena"
Pomocí kontextového menu nahrávání (obr. 66), konkrétně položky kontextového menu „Objednat schůzku“, můžete pacienta zaznamenat na další schůzku, položky kontextového menu „MKAB“ a „TAP“ umožňují zobrazit MKAB a TAP pacienta.
3.3. Operace "Schůzky lékaře"
Úkon "Schůzky s lékařem" je navržen tak, aby zaznamenával a prohlížel registrované pacienty pro konkrétní datum a čas. Chcete-li zobrazit ty, kteří se přihlásili na schůzku, klikněte na název operace "Schůzky s lékařem" v oblasti operací (obr. 72).

Rýže. 72. Výběr operace "Přihlásit se k lékaři"
V pracovní oblasti programu se objeví formulář "Rychlé nahrávání" (obr. 73):
https://pandia.ru/text/78/352/images/image143_0.jpg" width="223" height="348 src=">
Rýže. 74. Výběr operace "Vydat pokyny"
v pracovní oblasti programu se objeví tabulka záznamů "Směr"(obr. 75).

Rýže. 75. Tabulka záznamů "Směr"
V této tabulce můžete najít potřebný směr, zobrazit jej nebo upravit..gif" width="23" height="22 src="> ( "Přidat nový záznam").
Na obrazovce se objeví formulář. "Směr"(obr. 76):
https://pandia.ru/text/78/352/images/image146_1.gif" width="532" height="394">
Rýže. Obr. 77. Okno "Report" náhled tisku směru
Podrobnější práci s okny tabulek záznamů (zapnutí/vypnutí filtru, vyhledávání, vytvoření nového záznamu atd.) je věnována část této příručky.
3.5. Směr pro výzkum
Chcete-li vytvořit směr výzkumu, musíte použít operaci "Studie". Když vyberete tuto operaci kliknutím na název operace "Studie" v operační oblasti (obr. 78):
https://pandia.ru/text/78/352/images/image148.jpg" width="374 height=151" height="151">
Rýže. 79. Tabulka záznamů "Výzkum"
V této tabulce můžete najít potřebný směr pro studii, zobrazit ji nebo upravit. Chcete-li zobrazit směr výzkumu, vyberte požadovaný směr v tabulce a klikněte na ikonu ) na liště ikon okna tabulky záznamů. Chcete-li vytvořit nový směr výzkumu, vyberte ikonu ( "Přidat nový záznam").
Na obrazovce se objeví formulář. "Směr výzkumu"(obr. 84):
https://pandia.ru/text/78/352/images/image151_0.jpg" width="608" height="448">
Rýže. Obr. 81. Okno "Sestava" náhledu tisku směru pro studium
Podrobnější práci s okny tabulek záznamů (zapnutí/vypnutí filtru, vyhledávání, vytvoření nového záznamu atd.) je věnována část této příručky.
3.6. Práce se zdravotní dokumentací
Chcete-li začít pracovat se zdravotními záznamy pacientů, vyberte operaci "lékařská karta"(obr. 82) .

Rýže. 82. Výběr operace "Zdravotní záznam"
Tím se otevře tabulka záznamů „MKAB“ (obr. 83).

Rýže. 83. Tabulka záznamů "Zdravotní záznam ambulantního pacienta"
Více o práci se zdravotní dokumentací se dočtete v části 2.1. – 2.2, práce s okny tabulek záznamů (zapnutí/vypnutí filtru, vyhledávání, vytvoření nového záznamu atd.) je zvažována v částech této příručky.
3.7. Práce s ambulantními kupony
Chcete-li začít pracovat s ambulantními kupony, vyberte operaci "Ambulantní karta" (obr. 84).

Rýže. 84. Volba operace "Kupón ambulantního pacienta"
Zobrazí se okno se seznamem TAP souvisejících s aktuálním (vybraným) lékařem (obr. 85).

Rýže. 85. Tabulka záznamů "Kupón ambulantního pacienta"
Chcete-li zobrazit úplný seznam kupónů, klikněte na tlačítko na ovládacím panelu záznamů (další informace o tom, jak fungují filtry, naleznete v části 1.10)
Práce s poukazy na ambulantní návštěvu je podrobně popsána v části 2.3, práci s okny tabulek záznamů (zapnutí/vypnutí filtru, vyhledávání, vytvoření nového záznamu atd.) pojednává o částech této příručky.
3.8. Operace „Zavolejte lékaře domů“
Chcete-li vyřídit domácí hovor lékaře, vyberte operaci „Zavolejte lékaře domů“ (obr. 86).

Rýže. 86. Výběr operace "Hovory domů"
Zobrazí se tabulka záznamů domácích hovorů obsahující záznamy domácích hovorů provedených aktuálním lékařem.

Rýže. 87. Tabulka záznamů "Volání lékaře domů"
Práce s voláními je podrobně popsána v části 2.5, práci s okny tabulek záznamů (zapnutí/vypnutí filtru, vyhledávání, vytvoření nového záznamu atd.) je věnována pozornost v částech této příručky.
3.9. Operace "Pozorování na dispenzarizaci"
Pro generování dispenzárních záznamů, stejně jako pro prohlížení záznamů o dispenzarizačních návštěvách, je potřeba použít operaci "Dispenzární pozorování"(obr. 88).
https://pandia.ru/text/78/352/images/image160_0.jpg" width="325 height=274" height="274">
Rýže. 89. Tabulka záznamů "Směr"
V této tabulce naleznete potřebnou evidenční kartu výdejny, můžete si ji prohlédnout nebo upravit. Pro zobrazení evidenční karty výdejny vyberte v tabulce požadovanou evidenční kartu výdejny a klikněte na ikonu ("Upravit aktuální záznam") na liště ikon okna tabulky záznamů. Chcete-li vytvořit novou evidenční kartu výdejny, vyberte ikonu ( "Přidat nový záznam"), po kliknutí na tlačítko „Přidat nový záznam“ se na obrazovce objeví okno „Přidání dispenzarizovaného pacienta“ (obr. 90):

Rýže. 90. Okno "Přidání dispenzarizovaného pacienta" Obr.
Okno „Přidání dispenzarizovaného pacienta“ má dvě záložky (obr. 90) „Evidenční karta výdejny“ a „Návštěvy výdejny“. Pole záložky „Karta dispenzarizace“ (Obr. 90) jsou vyplněna obecnými informacemi o pacientovi, v záložce „Dispenzarizace“ jsou uloženy informace o dispenzarizačních návštěvách pacienta (Obr. 91).

Rýže. 91. Záložka "Návštěvy výdejny"
Po vyplnění polí formuláře je potřeba kliknout na tlačítko pro uložení evidenční karty výdejny. ve spodní části formuláře.
Podrobnější práci s okny tabulek záznamů (zapnutí/vypnutí filtru, vyhledávání, vytvoření nového záznamu atd.) je věnována část této příručky.
4. AWS "OrgMethodCabinet"
Automatizované pracoviště "OrgMethodCabinet" je určena k automatizaci organizační činnosti vedoucího oddělení polikliniky.
Hlavní funkce pracovní stanice "OrgMethodCabinet":
· Rozvrhování práce lékařů;
Údržba a registrace lékařského personálu;
· Správa pracovišť lékařů;
Provoz kanceláří a oddělení kliniky.

Rýže. 92. Celkový pohled na AWS "OrgMethodKabinet"
Jak můžete vidět na obrázku ovládacího panelu, který se nachází v levé části okna programu, jsou k dispozici následující operace: "Plánování lékařů", "Plot", "Zdravotnický personál", "Oddělení", "Kabinet".
4.1. Plánování lékařů
Abyste mohli začít pracovat s rozpisem lékařů, musíte kliknout v oblasti operací a vybrat operaci „Plánování lékařů“ (obr. 93).
https://pandia.ru/text/78/352/images/image165_0.gif" alt="(!JAZYK: Popis 3: 4" width="541" height="228 src=">!} ![]()
 .gif" width="130 height=105" height="105">
.gif" width="130 height=105" height="105">
Rýže. 95. Kritéria pro výběr lékařů
K dispozici jsou čtyři kritéria:
oddělení;
· Skříně;
· Pozemky;
· Bez filtru
Výběrem jednoho z kritérií v tabulce níže se zobrazí seznam oddělení, úřadů, úseků. (obr. 96).

Rýže. 96. Seznam poboček
Výběrem oddělení, kanceláře nebo oblasti se v seznamu lékařů (2) vpravo zobrazí k němu přiřazení lékaři (obr. 94). Seznam lékařů umožňuje zvolit zobrazení rozvrhu jednoho nebo více lékařů. K tomu je třeba zaškrtnout nebo zrušit zaškrtnutí políčka u odpovídajícího příjmení (obr. 97).

Rýže. 97. Zobrazení rozvrhu dvou lékařů současně
Oblast rozvrhu je určena k prohlížení a vytváření rozvrhu návštěv lékaře.
Chcete-li vytvořit mřížku, nejprve vyberte datum v kalendáři (3) (obr..gif" width="139 height=40" height="40"> na panelu lékaře a v seznamu, který se otevře, vyberte "Generátor" ( pak se rozvrh vytvoří pouze pro tohoto lékaře) (obr. 98).

Rýže. 98. Rozbalovací nabídka tlačítka „Vytvořit plán“.
Otevře se okno Nový plán (obr. 99).
https://pandia.ru/text/78/352/images/image177_0.gif" width="76" height="23 src=">. V mřížce rozvrhu (4) (obr. 94) vytvořený rozvrh se zobrazí zeleně (obr. 100).

Rýže. 100. Okno Nový plán
Můžete také vytvořit individuální rozpis pro lékaře. Klikněte na tlačítko v okně "Průvodce vytvořením plánu", otevře se další oblast (obr. 101). V něm je potřeba nastavit intervaly návštěvy lékaře.

Rýže. Obrázek 101. Okno Průvodce plánováním s otevřenou další oblastí
Například pro lékaře je třeba vytvořit následující rozvrh: pracovní doba od 9 do 18 hodin, jedna návštěva trvá 20 minut, přestávka od 13 do 14 hodin a nahrávací práva od 9 do 18 hodin budou do mít lékaře a od 14 do 18 - registr, stejně jako pacienti používající k záznamu infomat. K tomu potřebujeme vytvořit dva intervaly. Do pole začátek intervalu zadejte 09:00, konec intervalu je 13:00, čas jedné schůzky je 20 a udělte přístupová práva lékaři zaškrtnutím políčka v poli Lékař a kliknutím na https:// pandia.ru/text/78/352/images /image181.gif" width="65" height="23">. V tabulce Added Schedule Intervals se zobrazí dva řádky (obr. 102).

Rýže. 102. Tabulka "Přidané intervaly rozvrhu"
Klikněte na tlačítko https://pandia.ru/text/78/352/images/image183_0.jpg" width="330" height="412">
Rýže. 103. Okno Nový plán
Program umožňuje kopírovat rozvrh z jednoho data na jiné datum..jpg" width="272" height="127">
Rýže. 104. Rozbalovací nabídky tlačítka "Kopírovat plán".
Otevře se okno Kopírovat plán (obr. 105).
https://pandia.ru/text/78/352/images/image187_0.gif" width="196" height="36"> nebo po určitou dobu ![]() . V seznamu níže vyberte lékaře, kterým se rozvrh zkopíruje. Pokud probíhá kopírování z data do data, pak stačí vybrat datum, od kterého budeme kopírovat rozvrh z kalendáře "Datum - zdroj" a datum, pro které se rozvrh zkopíruje z kalendáře "Datum - cíl".
. V seznamu níže vyberte lékaře, kterým se rozvrh zkopíruje. Pokud probíhá kopírování z data do data, pak stačí vybrat datum, od kterého budeme kopírovat rozvrh z kalendáře "Datum - zdroj" a datum, pro které se rozvrh zkopíruje z kalendáře "Datum - cíl".
Pokud se kopíruje časové období, pak v kalendáři "Období - zdroj" je nutné vybrat časové období. Chcete-li to provést, vyberte počáteční datum období a podržením klávesy "Shift" vyberte datum ukončení období. V kalendáři "Datum - příjemce" je uvedeno pouze datum - začátek období, pro které se provádí kopírování.
Po nastavení dat nebo období kopírování je nutné stisknout tlačítko
Program také umožňuje kopírovat rozvrh mezi lékaři. Chcete-li to provést, klepněte na šipku na tlačítku. ![]() a v seznamu, který se objeví (obr. 104), zvolte "Kopírovat od lékaře k lékaři".
a v seznamu, který se objeví (obr. 104), zvolte "Kopírovat od lékaře k lékaři".
Otevře se okno „Kopírování rozvrhu od jednoho lékaře k druhému“ (obr. 106).
https://pandia.ru/text/78/352/images/image192_0.gif" width="35 height=36" height="36"> nalevo od něj. Lékař se přesune na „Koho zkopírovat Nyní v seznamu „Vybraní lékaři“ označte jednoho nebo několik lékařů, pro které bude kopírování provedeno, a klikněte na tlačítko napravo od seznamu, poté se vybraní lékaři přesunou do pole „Kopírovat pro“ (obr. 107).

Rýže. 107. Výběr lékaře
Nyní vyberte datum nebo období, které chcete zkopírovat, a datum, do kterého se to zkopíruje, a klikněte na tlačítko.
Chcete-li lékaři přiřadit dovolenou nebo den volna, klikněte na šipku umístěnou na tlačítku ![]() (obr. 98).
(obr. 98).
https://pandia.ru/text/78/352/images/image197.jpg" width="371" height="247">
Rýže. 109. Zobrazte dny bez příjmu
Program umožňuje smazat rozvrh na datum i na období pro zadaného lékaře. Chcete-li smazat určité období, klikněte na šipku na tlačítku ![]() a v seznamu, který se objeví, zvolte "Smazat rozvrh pro období" (obr. 110).
a v seznamu, který se objeví, zvolte "Smazat rozvrh pro období" (obr. 110).

Rýže. 110. Rozbalovací nabídka tlačítka "Smazat plány".
V okně, které se otevře, zadejte období, pro které chcete rozvrh smazat (obr. 111).

Rýže. 111. Okno "Smazat rozvrh lékaře"
Pokud potřebujete smazat plán pro datum, klikněte na tlačítko ![]() , bez otevření rozbalovací nabídky, po výběru data v kalendáři (3) (obr. 94). Poté se zobrazí okno s výzvou k potvrzení smazání plánu na zadané datum.
, bez otevření rozbalovací nabídky, po výběru data v kalendáři (3) (obr. 94). Poté se zobrazí okno s výzvou k potvrzení smazání plánu na zadané datum.

Rýže. 112. Okno s požadavkem na potvrzení smazání rozvrhu pro daný termín
4.2. Práce s poliklinikou
Program umožňuje zpracovat tabulku lokalit polikliniky - vytvořit novou lokalitu, přiřadit území, lékaře a tak dále. Při výběru operace "Spiknutí" (Chyba! Referenční zdroj nebyl nalezen.)

v pracovní oblasti Programu se objeví tabulka evidence parcel (obr. 113).
https://pandia.ru/text/78/352/images/image098_2.gif" width="23" height="22">. Zobrazí se okno "Lékařská ordinace"(obr. 114).
https://pandia.ru/text/78/352/images/image205_0.jpg" width="224" height="249 src=">
Rýže. 115. Výběr operace "Lékaři"
Když vyberete operaci v pracovním prostoru Programu, objeví se tabulka záznamů "Zdravotnický personál"(obr. 116).
https://pandia.ru/text/78/352/images/image098_2.gif" width="23" height="22">. Zobrazí se formulář pro přidání nového zaměstnance zdravotnického zařízení (obr. 117) .

Rýže. 117. Formulář pro přidání zaměstnance zdravotnického zařízení
Pokud je tento zaměstnanec lékař, zaškrtněte políčko „Tento zaměstnanec je lékař“. Aby byl zaměstnanec dostupný v rozvrhu, musíte zaškrtnout políčko „Dostupný v rozvrhu“.
Program určeno pro vedení lékařské dokumentace v ambulantním prostředí.
Rok: 2011
Verze: 4.2.02
Vývojář: Leybasoft
Plošina: Windows XP SP2 a vyšší
Kompatibilita s Vista: kompletní
Požadavky na systém:
- Procesor: P-III (Celeron 1,5 GHz) nebo vyšší
- RAM: 512 MB (min. 256 MB) nebo více (doporučeno)
- Prostor na HDD: 100 MB nebo více (v závislosti na rychlosti růstu velikosti souboru databáze)
- administrátorská práva (pouze pro instalaci softwaru a konfiguraci serveru)
Jazyk rozhraní: pouze ruština
Tableta: Není požadováno
Velikost: 172 MB
Byl napsán, aby pomohl kolegům lékařům, kteří jsou povinni co nejdříve udělat nemožné: vydat ambulantní kartu v souladu se všemi pravidly, pozorně naslouchat pacientovi, porozumět řečenému a předepsat adekvátní vyšetření a léčbu.
Program je technicky dvouvrstvý klient-server ("tlustý" klient). Firebird RDBMS je použit jako server, který umožňuje víceuživatelský přístup k datům a používání aplikace v lokální síti. Přístup k datům je přísně regulován v závislosti na skupině, pod kterou se uživatel do databáze přihlašuje (slovem každý „uvidí“ jen ta data, do kterých smí „nahlédnout“).
Přidat. Informace: Předchozí verze programu (verze 4.1.08)
Co je nového v této verzi:
1. Spolu s víceuživatelskou verzí (používá plnohodnotný server, který vyžaduje samostatnou instalaci a konfiguraci), tzv. přenosná verze (jednouživatelská, obsahující vestavěný server, který nevyžaduje konfiguraci). Přenosná verze umožňuje lékaři uchovávat program + server + jeho databázi na obyčejném flash disku nebo USB HDD. Je to velmi výhodné, pokud chcete s databází pracovat v práci i doma, navíc pokud absolutně nemáte chuť se pouštět do spletitostí administrace databáze.
2. Přidána možnost zadávat některá data v latině (na žádost kolegů ze zahraničí)
3. Rozhraní bylo na některých místech vylepšeno (okno připojení ve verzi pro více uživatelů má nyní tři režimy zobrazení) + byly implementovány četné „vychytávky“ a „vymoženosti“, byly opraveny zjevné chyby
4. Ke stávajícímu formátu chm přidán formát nápovědy HTML
Podrobnosti najdete na stránce nápovědy...
Protože tato verze je pouze pro práci urolog-androlog, autor zve ke spolupráci kolegy gynekology, dermatovenerology, terapeuty, neuropatology a tak dále. rozšířit podobnou funkcionalitu v programu. Vítány jsou i konstruktivní komentáře k obsahu a použitelnosti této verze.
Jak přispět k dalšímu rozvoji softwaru
1. Podíváme se na rozhraní programu
2. Chytáme logiku práce a vztah mezi označenými prvky rozhraní a generovanými daty
3. Zasíláme stížnosti/příznaky spojené stejnou logikou a odpovídající „typický“ popis stížností/příznaků nalezených v domácí (nebo „téměř zahraniční“) lékařské dokumentaci (samozřejmě ve specializaci, kterou chcete vidět v programu ). Zde můžete také přidat, jaké další šablony (statistické kupony a další odpadní produkty lékařských byrokratů) lze přidat.
Tento dokument je uživatelskou příručkou programového vybavení krajského segmentu jednotného státního informačního systému v oblasti zdravotnictví (dále jen RMIS), určeného k automatizaci práce zdravotnického personálu zdravotnických zařízení. Uživatelská příručka je určena pro automatizovanou práci praktického lékaře.
Oblast použití
Modul „Události“ slouží k automatizaci činnosti zdravotnických organizací poskytujících preventivní péči ambulantně. Modul je navržen tak, aby řídil toky pacientů a personalizované účtování poskytované lékařské péče.
Stručný popis funkcí
AWP praktického lékaře je navržen tak, aby vykonával následující funkce:
- poskytování služeb pacientovi;
Úroveň uživatelské zkušenosti
Pro práci v systému musí mít uživatel základní dovednosti práce s osobním počítačem a internetovým prohlížečem (internetovým prohlížečem).
Účel a podmínky použití
Automatizované funkce
Modul je určen k automatizaci lékařského vyšetření dospělé populace. Umožňuje poskytovat služby pacientům, tvoří závěr
Systémové požadavky na software a hardware
Pracoviště musí splňovat požadavky uvedené v tabulce 1.
Tabulka 1 – Požadavky na software a hardware systému
Příprava na práci
Start systému
- spusťte internetový prohlížeč;
- zadejte adresu URL aplikace do adresního řádku prohlížeče. Počkejte, až se načte autorizační stránka.
Po navázání spojení se systémem se otevře stránka autorizace uživatele podle obrázku 1.
Obrázek 1 – Stránka oprávnění uživatele
Chcete-li se přihlásit, postupujte takto:
- do pole "Uživatelské jméno" zadejte uživatelské jméno (login);
- zadejte heslo do pole "Heslo";
- klikněte na tlačítko "Přihlásit se".
Pokud nejste registrováni v systému, kontaktujte prosím svého administrátora. Po registraci vám bude na vaši e-mailovou adresu zasláno přihlašovací jméno a heslo.
V případě úspěšné autorizace se otevře hlavní okno systému podle obrázku 2. V opačném případě se zobrazí chybová zpráva o autorizaci podle obrázku 3.
V případě chyby autorizace byste měli zopakovat zadávání autorizačních údajů s ohledem na velikost písmen a rozložení klávesnice.
Obrázek 2 - Hlavní okno systému 
Obrázek 3 – Chybová zpráva autorizace
Kontrola stavu systému
Software je funkční, pokud se v důsledku činností uživatele popsaných v části 3 načte stránka hlavního okna systému bez zobrazení chybových zpráv uživateli.
Popis operací
Název operací
V modulu „Profylaktické lékařské vyšetření dospělé populace“ jsou funkcemi lékaře:
- poskytování služeb pacientovi;
- prohlížení seznamu služeb pro pacienty;
- sestavení konečných výsledků lékařské prohlídky.
Provozní podmínky
Pro úspěšné dokončení operací je třeba spustit aplikaci a přihlásit se v souladu s částí 3 této příručky.
Základní kroky
Chcete-li začít, musíte se přihlásit do RMIS. V navigační nabídce modulu vyberte „Lékařská prohlídka dospělé populace“: 
Obrázek 4 - Modul "Lékařské vyšetření dospělé populace"
Po přihlášení se otevře hlavní stránka modulu, kde je v levé části okna zobrazen seznam událostí dostupných v systému podle obrázku 5 a v pravé části seznam pacientů vybraného událost v souladu s bodem 4.3.2. 
Obrázek 5 - Pracovní panel GP
Sekce "Pacienti"
Sekci "Pacienti" představuje filtr pro vyhledávání pacientů a seznam karet zdravotních prohlídek pro vybranou událost.
Seznam zobrazuje kód pacienta, celé jméno pacienta, rok narození, datum zahájení a ukončení případu lékařské prohlídky, procento služeb poskytnutých pacientovi z těch, které byly přiřazeny při výběru nebo přidání pacienta.
Blok funkčních tlačítek obsahuje následující tlačítka:
- Tlačítko "Více" podle obrázku 6:

Obrázek 6 – Já tlačítko „Více“
- Tlačítko "Přidat pacienta" - po kliknutí na tlačítko se otevře modální okno pro vyhledávání podle zadaného celého jména z databáze podle obrázku 7:

Obrázek 7 - Formulář pro přidání pacienta
Po výběru je pacient přidán do seznamu událostí a je vytvořena karta lékařské prohlídky pacienta. Ke stejné události nemůžete přidávat pacienta opakovaně, systém zobrazí odpovídající zprávu.
- Tlačítko "Změnit schůzky" - po kliknutí na tlačítko se otevře okno s možností změnit přiřazené služby pacientovi:

Obrázek 8 - Formulář pro změnu zadání
Standardně jsou služby přidělovány podle modelů pacientů, ale před získáním souhlasu s absolvováním lékařské prohlídky lze jejich seznam změnit. To platí například v případě, kdy je k akci přidán pacient s benefity a seznam výkonů musí být přiřazen podle nejbližšího věku stanoveného regulačním příkazem atd. Po získání souhlasu nebude změna seznamu služeb dostupná;
- Tlačítko „EMC“ - přechod na případ péče o pacienta v modulu „EMC“ v RMIS. Tlačítko je dostupné, pokud byl pro pacienta vygenerován případ (po poskytnutí první služby):

Obrázek 9 - Servisní případ v EMC
- Tlačítko "Plánování" - po kliknutí na tlačítko se otevře seznam pro výběr manuálního nebo automatického plánování. S automatickým plánováním jsou vybraní pacienti rovnoměrně rozmístěni v období akce.
Důležité! Pro lékařské vyšetření dospělé populace jsou vybraní pacienti rozděleni rovnoměrně do 12 měsíců .
Pro manuální plánování musíte zadat plánované datum pro vybraného pacienta;
- tlačítko "Souhlas" - vyvolá modální okno, ve kterém je zafixováno datum souhlasu pacienta s absolvováním lékařského vyšetření dle obrázku 14. Po uložení souhlasu jsou pacientovi přiděleny výkony a již není možné měnit jejich seznam (ve formuláři "Změnit schůzky");

Obrázek 10 – Formulář „Souhlas“
- tlačítko "Zrušit" - vyvolá modální okno, ve kterém je zaznamenáno úplné nebo částečné odmítnutí služeb:

Obrázek 11 – Formulář „Odmítnutí“
Důležité! Odstraněním zaškrtávacího políčka z pole „Částečně odmítnout“ neodstraníte volbu ze seznamu služeb (zaškrtávací políčko);
- tlačítko "Dotazník" - vyvolá formulář pro poskytnutí dotazníkové služby podle obrázku 12:

Obrázek 12 - Formulář "Dotazník"
Není k dispozici, dokud není získán souhlas;
- tlačítko "Antropometrie" - vyvolá formulář pro poskytování služeb antropometrie podle obrázku 13:

Obrázek 13 - Servisní formulář "Antropometrie"
nedostupné, dokud není získán souhlas a není poskytnuta služba průzkumu;
- tlačítko "Přejít na CP" - přechod do modulu "Pacienti" v kartě pacienta;
- Tlačítko "Karta" - tlačítko otevírá kartu lékařské prohlídky pacienta. Dostupné, pokud je získán souhlas pacienta a jsou poskytovány služby dotazování a antropometrie. Popis formuláře v části 4.3.2;
- Tlačítko "Přehledy" - po kliknutí na tlačítko se otevře seznam přehledů:

Obrázek 14 – Tlačítko nabídky „Přehledy“
Karta lékařské prohlídky
Formulář „Prohlídka lékařského průkazu“ podle obrázku 15 lze rozdělit do několika částí: 
Obrázek 15 - Formulář "Karta lékařské prohlídky"
- blok "Karta pacienta" - obsahuje základní údaje o pacientovi. Neupravitelné informace, zděděné z „Karty pacienta“ v RMIS;
- Záložka "Diagnostiky" - záložka pro zadání diagnóz pacienta zjištěných při lékařském vyšetření;
- blok „Výsledky výkonů“ – obsahuje seznam výkonů přidělených pacientovi v rámci lékařské prohlídky. Viz oddíl 4.3.2.1 pro podrobný popis bloku;
- blok "Kód diagnóz" - v kódu diagnóz zobrazuje nastavené diagnózy na záložce "Příjem terapeuta";
- záložka "Přijetí terapeuta" - záložka pro opravu výsledků akce;
- záložka "Rizikové faktory" - záložky pro fixaci parametrů zdravotního stavu pacienta;
- záložka "Závěr" - jsou zaznamenány hlavní konečné údaje o lékařském vyšetření pacienta;
- záložka "Přehledy" -
- záložka "Trasy" -
Záložka Diagnostika
Formulář je prezentován ve formě tabulky pro vytváření, mazání a editaci diagnóz pacientů podle obrázku 16:
Obrázek 16 - Záložka "Diagnostika"
Při vyplňování parametrů diagnózy byste měli uvést službu, na které byla diagnóza provedena, kód diagnózy podle MKN-10, uvést povahu onemocnění a typ diagnózy: 
Obrázek 17 - Formulář pro přidání diagnózy
Po uložení formuláře se diagnóza objeví v seznamu na záložce "Diagnostiky" i v bloku "Přehled diagnóz".
Formulář výsledků služby
Formulář „Výsledky služeb“ obsahuje tabulku se seznamem služeb seskupených podle stavu: „Odmítnuto“, „Vykresleno“, „Přiřazeno“ (pokud není případ uzavřen), „Vykresleno dříve“: 
Obrázek 18 - Formulář "Výsledky služeb"
Pro všechny služby jsou k dispozici následující funkční tlačítka: 
Obrázek 19 - Výsledek poskytnutých služeb
- Tlačítko „Rozbalit“ - otevírá služby a jejich hodnoty;
- Tlačítko „Minimalizovat“ - minimalizuje všechny služby;
- Tlačítko "Vyhledat" - po kliknutí na službu se zobrazí nápověda podle obrázku 20. Tlačítko "Vyhledat" po stisknutí tlačítka "Enter" na klávesnici.
Obrázek 20 - Popisky pro funkční tlačítka
Otevře se okno vyhledávání služby. Pokud služba není nalezena, lze ji vytvořit nastavením příznaku „Vytvořit takovou službu“: 
Obrázek 21 - Hledání služeb
Pole formuláře vyhledávání (vytvoření) služby:

Obrázek 22 - Formulář pro editaci služby

Obrázek 23 - Odstranění služby
Pokud je při poskytování služby zadán parametr, který přesahuje limity normy pro tuto službu, je služba nebo odpovídající parametr podbarven červeně: 
Obrázek 24 - Zvýraznění parametru, který překročil meze normy
Blok "Kód diagnóz"
V seznamu diagnóz zobrazí jak diagnózy nastavené na záložce „Termín terapeuta“, tak diagnózy, zadané na záložce "Diagnostika".
Při stanovení diagnózy přes záložku "Diagnostiky" nebo při schůzce terapeuta spadá diagnóza do souhrnu v závislosti na specifikované povaze onemocnění, zobrazuje se i datum jejího stanovení. Pokud je zadáno více diagnóz, které jsou zahrnuty ve stejném souhrnném intervalu a jejich data se liší, je nastaveno první datum. 
Obrázek 25 - Souhrn diagnóz
Důležité! Soubor diagnóz je spojen s parametry poskytovaných služeb. Když servisní parametry překročí normativní limity (konfigurovatelné v Nastavení > Servisní parametry), odpovídající souhrnný řádek je zvýrazněn červeně. Při najetí na řádek se zobrazí zpráva obsahující název služby a normativní limity parametru, který překročil normu: 
Obrázek 26 - Výstup zvýraznění diagnózy a odůvodnění
Diagnózy v souhrnu lze upravit pomocí tlačítka Upravit:
Obrázek 27 Formulář pro úpravu diagnózy
Jmenování terapeuta Tab

Obrázek 28 - Vstup do služby vyšetření terapeuta
Na kartě musíte vyplnit povinná pole:
- pole "Zdroj" - adresář zdrojů pro organizaci akce. Omezeno zdroji poskytujícími vybranou službu;
- pole "Datum poskytnutí" - kalendář pro zadání data poskytnutí služby;
- pole "Hlavní diagnóza";
- pole „Charakter nemoci“.
Po kontrole ve skupině polí níže příznaky označují potřebné údaje. Po vyplnění polí je nutné formulář uložit.
Údaje zapsané na formuláři lze editovat v bloku „Výsledky výkonů“ > „Vykreslení“ > „Přijetí (vyšetření) praktického lékaře“, stiskněte na klávesnici tlačítko „Vložit“: 
Obrázek 29 - Editace služby "Termín terapeuta".
Otevře se formulář, jak je znázorněno na obrázku 22.
Rizikové faktory tab
Na formuláři jsou zaznamenány rizikové faktory pacienta, z nichž některé se vyplní automaticky na základě výsledků poskytnutých služeb, včetně dotazníku: 
Obrázek 30 – Karta „Rizikové faktory“
Vyplňte požadovaná pole a zadejte hodnoty z rozevíracího seznamu. Klikněte na tlačítko "Uložit". V případě potřeby můžete provést změny pomocí tlačítka "Upravit".
Závěr Tab
Formulář obsahuje hlavní konečné údaje o lékařské prohlídce pacienta: 
Obrázek 31 - Vytváření závěru
Zde můžete pacientovi přiřadit zdravotní skupinu a v případě potřeby uvést směr nebo D-registraci. Formulář je prezentován jako sada polí, která je třeba vyplnit:
- pole "Datum otevření" - neupravitelné pole, vygenerované automaticky datem poskytnutí služby ankety;
- Pole „Datum uzávěrky“ je neupravitelné pole, nastavuje se automaticky podle data služby terapeuta. Pro uložení je potřeba otevřít formulář v editačním režimu a potvrdit nastavenou hodnotu;
- pole "Zdravotní skupina" - je indikováno podle výsledků lékařského vyšetření.
Karta Přehledy
Kliknutím na záložku "Zprávy" můžete generovat zprávy o události. Na záložce jsou dvě tlačítka: „Vyšetření terapeutem“ a „Výsledky poskytování služeb“, po kliknutí na tlačítko se vygeneruje odpovídající zpráva. 
Obrázek 32 - Formulář pro generování zprávy
Zpráva „Vyšetření praktického lékaře“ obsahuje vymezení skupiny zdravotního stavu, skupiny dispenzárního pozorování, stručné preventivní konzultace: 
Obrázek 33 - Zpráva "Vyšetření praktického lékaře"
Sestava „Výsledky poskytnutých služeb“ zobrazuje pouze poskytnuté služby pacienta: 
Obrázek 34 - Zpráva "Výsledky poskytovaných služeb"
Takto vygenerované sestavy lze vytisknout a podepsat.
Tisk zprávy o lékařské prohlídce
Poté, co lékař zadá všechny potřebné údaje o pacientovi, je třeba se vrátit do seznamu pacientů pomocí tlačítka „Esc“ na klávesnici, nebo kliknutím na tlačítko „Zpět“ v kartě pacienta, nebo kliknutím na Odkaz "Seznam akcí".
Dále je třeba zavolat zprávu „131/o. Informace o lékařském vyšetření určitých skupin dospělé populace (36AN). To lze provést kliknutím na tlačítko „Hlášení“ nad seznamem pacientů nebo kliknutím na tlačítko v pravém horním rohu: 
Obrázek 35 - Vyvolání reportů
Otevře se okno, ve kterém jsou všechna pole již automaticky vyplněna, ale v případě potřeby je lze upravit: 
Obrázek 36 - Formulář pro vygenerování hlášení „131/o. Informace o lékařské prohlídce určitých skupin dospělé populace (36AN) "
Po vyplnění všech polí klikněte na tlačítko „Vytvořit zprávu“. Vygenerovaná zpráva se otevře na samostatné kartě prohlížeče, kterou lze poté vytisknout a podepsat.
Závěrečné akce
Po ukončení práce v systému klikněte na tlačítko "Odhlásit" v pravém horním rohu obrazovky podle obrázku 37. Zavřete okno internetového prohlížeče a vypněte počítač. 
Obrázek 37 - Tlačítko Odhlášení
nouzové situace
V případě selhání hardwaru by měl být po restartování operačního systému obnoven normální provoz systému.
V případě nesprávných akcí uživatele, nesprávných formátů nebo neplatných hodnot vstupních dat systém vydá uživateli příslušné zprávy, po kterých se vrátí do pracovního stavu, který předcházel nesprávnému (neplatnému) příkazu nebo nesprávnému zadání dat.
Pro úspěšný vývoj musíte mít znalosti práce s PC a také si prostudovat tuto uživatelskou příručku.
Před zahájením práce je třeba spustit aplikaci a předat autorizaci.
Seznam označení
Tabulka 2 - Seznam označení
Označení | Definice |
|---|---|
Seznam zkratek
Tabulka 3 - Seznam zkratek
Snížení | Definice |
|---|---|
léčebný ústav |
|
lékařský diagnostický komplex |
|
mezinárodní klasifikátor nemocí |
|
mobilní lékařské týmy |
|
lékařská organizace |
|
celoruský klasifikátor lékařských služeb |
|
krajský zdravotnický informační systém |
|
Osobní počítač |
|
Celé jméno |
|
centrum pro zpracování dat |
Seznam termínů
Tabulka 4 - Seznam pojmů
Definice |
|
URL (Universal Resource Locator) | Standardizovaný způsob záznamu adresy zdroje na internetu |
Udělení práv určité osobě nebo skupině osob k provádění určitých akcí, jakož i proces ověření (potvrzení) těchto práv při pokusu o provedení těchto akcí |
|
Správce | Specialista na údržbu softwaru a hardwaru |
Prvek grafického uživatelského rozhraní, který umožňuje v jednom okně aplikace přepínání mezi několika předdefinovanými sadami prvků rozhraní, když je jich k dispozici několik, a pouze jeden z nich může být zobrazen v prostoru okna, který je jim přidělen. |
|
Internetový prohlížeč, internetový prohlížeč | Software pro dotazování, zpracování, zobrazování webových stránek a přesun z jedné stránky na druhou |
Název (identifikátor) uživatelského účtu v počítačovém systému |
|
Funkčně dokončený fragment programu (systému) |
|
Prvek GUI, do kterého lze zadávat text. Pole může být aktivní (zadávání textu je k dispozici) nebo neaktivní (zadávání textu není k dispozici) |
|
Software | Počítačové programy, postupy a případně související dokumentace a data týkající se provozu počítačového systému |
Servisní prototyp | Služba z adresáře OKMU |
Subjekt, který se podílí na poskytování konkrétní služby |
|
Typ vztahu pro poskytování zdravotní péče, upravený dohodou (smlouva o poskytování zdravotních služeb), vytvořený na základě služeb od OKMU |
|
E-mailem | Technologie a služby jí poskytované pro odesílání a přijímání zpráv elektronické pošty prostřednictvím počítačové sítě |
- Žádné značky