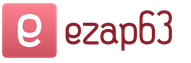Отключить всплывающие окна в windows 10. «Центр уведомлений»: что это такое, как отключить сервис
Разработчики новой ОС позаботились о том, чтобы пользователь был в курсе, что происходит в системе. Всплывающие сообщения будут регулярно показаны на экране. Но если вас это раздражает, не стоит тратить нервы зря, так как отключить уведомления в Windows 10 очень легко.
Где находится область уведомлений Windows 10
Значок расположен слева снизу.
Цифра означает количество новых сообщений. Чтобы открыть весь список просто кликните на пиктограмме. Здесь вы увидите весь журнал истории последних событий.
Пользователей раздражает не наличие значка, а периодически всплывающие около него сообщения. Поэтому будем разбираться, как убрать уведомления в Windows 10.
Инструмент «Параметры»
Большинство настроек теперь осуществляется в этом окне. Вызвать его можно через главное меню, поиск или контекстное меню (клик правой кнопкой на Пуске).



Зайдите в секцию управления системой.

Нужен раздел, отвечающий за действия.

Откроется центр уведомлений Windows 10, настройка его совсем проста:
- Изменить расположение пиктограмм быстрого действия. Перетаскивайте их, как в известной головоломке, чтобы изменить положение.

2. Добавить или удалить ненужные действия. Для этого нажмите на ссылку и используйте выключатели. Это позволит настроить панель для быстрого подключения Wi-Fi, или смены режимов отображения.

 3. Указать отображение сообщений для разных состояний компьютера.
3. Указать отображение сообщений для разных состояний компьютера.
 4. Настроить показ Push-сообщений для каждого приложения по отдельности.
4. Настроить показ Push-сообщений для каждого приложения по отдельности.

Чтобы включить Push-уведомления в Виндовс 10, установите «Вкл», чтобы их отключить – «Откл».
Как отключить звук уведомлений Windows 10
Если вас раздражает только звуковой сигнал, то вы можете избавиться от него. Самый простой вариант – выключить звук динамиков, но он не подходит, если вы смотрите фильм, слушаете музыку или общаетесь по видеосвязи.
Отключение звуковых уведомлений в Windows 10 можно настроить для конкретного приложения, категории событий или для всех сообщений одновременно.
- Отключить для приложения можно в параметрах.

Щелкните по названию и в окне настроек отключите звук, передвинув флажок.

- Выключить сигнал для разных событий можно в панели управления. Найдите ее через поиск и запустите.

Перейдите в раздел «Звук» .

На вкладке «Звуки» вы увидите перечень категорий.

В одноименном выпадающем списке выберите опцию «Нет» .

- Отключить звук на всех сообщениях можно в этом же окне. Проделайте все то же самое для параметра «Уведомления» .

Полное отключение сервиса
Через реестр можно совсем отключить центр уведомлений в Windows 10:
- Запустите реестр, как было описано выше.
- Пройдите по пути Компьютер\HKEY_CURRENT_USER\Software\Policies\Microsoft\Windows .

- Найдите раздел Explorer . Если его нет – создайте c помощью контекстного меню.

- В нем сделайте параметр, как уже было описано. Имя – DisableNotificationCenter, значение – 1.

После перезагрузки новые настройки станут действительными.
Если у вас версия ОС PRO – используйте редактор групповых политик.
- WIN+R и gpedit.msc .

- Далее Конфигурация пользователя – Административные шаблоны – Меню «Пуск» и панель задач.
- Изменяйте статус нужного действия на включено.
 Вот и всё, надеемся вам понравилась ваша статья о том, как отключить уведомления. Теперь предлагаем вам почитать статью про программу которая поможет вам играть в Android игры на компьютере.
Вот и всё, надеемся вам понравилась ваша статья о том, как отключить уведомления. Теперь предлагаем вам почитать статью про программу которая поможет вам играть в Android игры на компьютере.
«Десятка» имеет свойство оповещать пользователя обо всех событиях, связанных с операционной системой, программным обеспечением и прочим.
Но иногда это жутко надоедает. Поэтому нужно знать, как отключить уведомления в Windows 10.
Центр оповещений ОС работает все время. И часто в нем отображается информация, которая совсем не нужна пользователям.
Поэтому у многих возникает желание вовсе отключить оповещения или хотя бы как-то ограничить активность центра.
Если с ограничением оповещений проблем нет, то отключить полностью Центр уведомлений не так-то просто.
В Microsoft позаботились о том, чтобы пользователи не смогли изменить практически ничего в уже установленной ОС.
Внимание! Если попытаться полностью отключить Центр уведомлений, то можно столкнуться с некоторыми проблемами в процессе дальнейшего использования операционной системы. Различные ошибки, связанные с этим компонентом просто будут мешать полноценно работать в ОС.
Настройка Центра уведомлений
Есть несколько методов для того, чтоб утихомирить Центр уведомлений Windows 10. Они отличаются по степени сложности.
Также все эти способы обладают различными эффектами. Не все они отключают уведомления. Некоторые просто запрещают приложениям оповещать юзера.
Запрещаем уведомления
Это самый простой способ. Он не требует от пользователя никаких специальных знаний и навыков.
Все действия производятся при помощи встроенных средств операционной системы.
Вместе с тем, это самый безопасный способ.
Риск испортить ОС минимальный:
- Открываем меню «Пуск», щелкаем по пункту «Параметры» и в окне настроек щелкаем «Уведомления и действия».
- Теперь необходимо передвинуть ползунки в положение «Выкл» на пунктах «Получать уведомления от приложений и других отправителей», «Отображать уведомления на экране блокировки» и «Показывать напоминания и входящие VoIP-вызовы на экране блокировки».
После этого оповещения от приложений исчезнут.
Причем, как уведомления от стандартных приложений Metro, так и от программ, установленных пользователем.
Однако системные сообщения никуда не денутся.
Запрет уведомлений отдельных приложений
Этот вариант хорош в том случае, если нужно запретить уведомления только от некоторых программ (которые раздражают больше всего).
Здесь опять же поможет системное меню настроек «Параметры»:
- Во вкладке «Уведомления и действия» прокручиваем информацию в окне до конца.
- Далее отключаем уведомления от ненужных приложений и включаем сообщения от тех программ, которые необходимо видеть.
Теперь в Центре уведомлений помимо сообщений системного характера будут появляться и уведомления от выбранных программ.
Такой способ хорош для тех пользователей, кого в принципе не раздражает Центр уведомлений.
Полное отключение Центра уведомлений
Этот вариант подходит тем, кто хочет решить проблему радикально.
Полное отключение этого компонента ОС может негативно сказаться на общей работоспособности системы, возникновению ошибок и другим мелким неприятностям.
Для отключения понадобится редактор реестра:
- Нажимаем сочетание клавиш «Win+R» и запускаем компонент «Выполнить». В нем вводим команду «regedit» и жмем «ОК».
- В верхней строке редактора реестра вводим путь «HKEY_CURRENT_USER\Software\Policies\Microsoft\Windows\Explorer» и нажимаем «Enter».
- Теперь щелкаем правой кнопкой мыши по пустому месту в разделе и создаем «Параметр DWORD (32 бита)». В свойствах его вводим «DisableNotificationCentre» и в значении ставим единицу. Нажимаем «ОК».
После выполнения этой процедуры нужно перезагрузить компьютер.
После перезагрузки Windows больше не будет раздражать пользователя своими сообщениями.
Внимание! Иногда раздела «Explorer» может не оказаться в каталоге «Windows». Тогда его нужно будет создать. Сделать это можно при помощи клика ПКМ по «Windows». В выпадающем меню следует выбрать пункт «Создать раздел» и в появившемся окошке написать его имя. Затем достаточно будет нажать на «ОК». После этого можно будет приступать к созданию параметра DWORD.
Заключение
Итак, Центр уведомлений Windows 10 – это встроенный компонент ОС, который предоставляет пользователю сообщения от программ, приложений Metro и самой операционной системы. Иногда это полезно.
Но подавляющее большинство пользователей считают, что эта «фишка» десятой версии Windows бесполезна.
Более того, некоторых уведомления такого характера просто раздражают.
Поэтому юзеры хотят знать, как ограничить работу Центра уведомлений или вовсе отключить его.
Проще всего отключить сообщения от ненужных приложений. Но тогда останутся уведомления от операционной системы.
Отключение же всего компонента возможно только через реестр Windows. Но здесь нужно быть крайне осторожными, так как можно просто «повесить» систему.
Видеоинструкция
«Центр уведомлений» в Windows 10- хаб, в котором накапливаются уведомления от операционной системы и установленных приложений. Кроме того, там же присутствуют кнопки для быстрого переключения настроек. Если вы не пользуетесь этим центром и считаете его бесполезным, мы расскажем вам, как его убрать, чтобы он не мешался.
Первый способ:
1. Откройте редактор реестра (Win+R -> regedit -> Enter).
2. Перейдите по пути HKEY_CURRENT_USER\SOFTWARE\Policies\Microsoft\Windows\Explorer.
3. Если вы не увидите раздел Explorer в Windows, создайте его самостоятельно. Для этого нажмите правой кнопкой мыши на раздел Windows, выберите «Создать раздел» и назовите его «Explorer».

4. Внутри раздела Explorer нажмите правой кнопкой мыши и выберите «Создать параметр DWORD (32 бита)». Назовите этот параметр «DisableNotificationCenter».

5. Дважды щелкните на DisableNotificationCenter левой кнопкой мыши, смените значение с 0 на 1 и нажмите «ОК».

6. Перезагрузите компьютер. После этого «Центр уведомлений» исчезнет из панели задач.
7. Если вы захотите вернуть «Центр уведомлений», снова откройте редактор реестра и поменяйте значение параметра DisableNotificationCenter с 1 на 0 или удалите раздел Explorer из Windows.
Имейте в виду, что даже в том случае, если «Центр уведомлений» убран, приложения все равно будут присылать уведомления о своей работе. Можно избавиться и от этого:
1. Откройте «Параметры» (Win+I).
2. Перейдите в раздел «Система» и откройте меню «Уведомления и действия».
3. Деактивируйте тумблер «Показывать уведомления приложений».

Второй способ:
1. Откройте панель управления и через поиск найдите «Редактор локальной групповой политики».
2. Перейдите в раздел «Административные шаблоны» -> «Меню Пуск и панель задач» и дважды щелкните левой кнопкой мыши на «Удалить уведомления и центр уведомлений». В открывшемся окне выберите опцию «Включено» и нажмите «ОК».

3. Перезагрузите компьютер. После этого «Центр уведомлений» исчезнет из панели задач.
4. Если вы захотите вернуть «Центр уведомлений», снова откройте пункт «Удалить уведомления и центр уведомлений» в «Редакторе локальной групповой политики» и выберите в нем опцию «Отключено».
Все, теперь вам не будут мешаться ни «Центр уведомлений», ни уведомления.
Редакция не остается в стороне от предновогоднего ажиотажа и подготовки сюрпризов. Вместе с интернет-магазином Apple Jesus мы приготовили один из лучших подарков для любого праздника - новенький iPhone 6s любого цвета по вашему усмотрению. Для участия в розыгрыше нужно выполнить всего лишь пять простейших заданий. Читайте , участвуйте и удачи вам!
Центр уведомлений, нововведение в пользовательском интерфейсе Windows 10, собирает в одном месте все сообщения системы, программ и приложений, информируя пользователя о событиях. Например, уведомление может выглядеть так: приложение «Фотографии» завершило импорт фото и видео. Если такие уведомления мешают, их можно отключить. При этом отключить можно не только все или отдельные уведомления, но и весь Центр.
Отключение уведомлений в настройках
Новый элемент пользовательского интерфейса в «десятке» может быть настроен по-разному. В первом способе можно убрать отдельные уведомления, например, для системных программ, но оставить сообщения для часто используемых приложений. Для отключения отдельных или всех уведомлений зайдите в «Все параметры» (Win+I) - «Система» и выберете пункт «Уведомления и действия».
Здесь все можно настраивать под свои нужды. Включайте нужные и отключайте ненужные. Например, вызовы, напоминания и будильник вам хочется отключить, а сообщения игровых приложений оставить. Для одних нажмите кнопку «не показывать», а для других, соответственно, «показать уведомления».
Есть еще одна возможность, с помощью которой быстро отключаются все уведомления сразу. Нажмите на Центр уведомлений «десятки» или правую кнопку мыши и выберите действие «Не беспокоить». Все сообщения системы и приложений будут мгновенно отключены в центре.

С помощью редактора реестра
Внеся определенные изменения в реестре, также можно отключить сообщения Центра. Эти четыре действия позволят вам отказаться сразу от всех уведомлений Центра: После правильного выполнения всех этих четырех действий, уведомления больше не появятся.
После правильного выполнения всех этих четырех действий, уведомления больше не появятся.
Как отключить Центр уведомлений Windows 10 целиком
Центр уведомлений в «десятке» может быть полностью отключен. В панели задач Windows вы его не увидите, и доступ к нему будет закрыт. Для отключения воспользуйтесь редактором реестра. Пользователи, у которых установлена не домашняя версия «десятки», могут воспользоваться инструментом администрирования - редактором локальной групповой политики.Отредактировать реестр и отключить центр уведомлений полностью можно следующим образом.