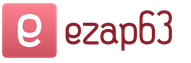Отключить всплывающие окна в windows 10. «Центр уведомлений»: что это такое, как отключить сервис
Доброго времени суток!
Сидишь себе, смотришь фильм/слушаешь музыку/думаешь о чем-то... И тут "динь-динь", раздается раздражающий звук и в нижнем углу экрана появляется какое-нибудь уведомление от ОС Windows 10. На мой взгляд разработчики ОС крайне неудачно реализовали их появление, в той же Windows 7 ведь не было же этого (ни навязчивых звуков, ни уведомлений поверх остальных окон) ...
Неудивительно, что "такие" уведомления многих раздражают и достают (в том числе и меня). Думаю, что совсем не лишним было бы их отключить насовсем, и нормально работать в спокойной атмосфере. Не так ли?
Собственно, в этой статье приведу несколько советов по решению сей проблемы. Кстати, обратите внимание, что проблему можно решить разными способами (просто некоторые могут не сработать, многое зависит еще от версии и сборки вашей системы).

После откройте подраздел "Уведомления и действия": в нем вы сможете включить/отключить показ уведомлений как полностью, так и от конкретных приложений.

Однако, сразу отмечу, что хоть эта опция и есть в параметрах, работает она из "рук вон плохо", и даже после отключения уведомлений - они могут появляться. Поэтому, если в вашем случае совет не поможет, прибегните к нижеприведенным способам.
Совет 2. Воспользуйтесь редактором групповых политик
Данный способ один из самых надежных и эффективных, позволяет убрать все уведомления "одним махом". Единственный недостаток: редактор групповых политик можно открыть не во всех версиях Windows (например, в домашних версиях его нет) . Поэтому, тут либо проапгредить Windows, либо ее .
Чтобы открыть редактор групповых политик необходимо:
- нажать сочетание кнопок Win+R (чтобы появилось окно "Выполнить");
- ввести команду gpedit.msc и нажать Enter.

Затем откройте раздел "Конфигурация пользователя -> Административные шаблоны -> Меню "Пуск" и панель задач" .

Конфигурация пользователя / административные шаблоны (кликабельно)
Совет 3. Тем, кто отключил уведомления, а они все равно появляются...
Бывает такое, что выполненные выше действия не дают никакого результата: уведомления все равно появляются...
В этом случае проверьте, не установлены ли у вас какие-нибудь приложения, которые могут "показывать" эти самые уведомления. Порой их не так просто выявить, особенно если на уведомлениях нет "опознавательных" знаков. Хотя бы обратите внимание, когда они начали появляться, а затем свой список приложений отсортируйте по датам и посмотрите, что устанавливали в последнюю очередь.
В помощь! Чтобы увидеть список установленных приложений, зайдите в панель управления () и откройте раздел "Программы и компоненты" (см. скрин ниже).

Сортировка приложений по дате установки
Кстати, в панели управления не всегда отображены все установленные приложения, поэтому имеет смысл воспользоваться специальными утилитами. Например, CCleaner или Iobit Uninstaller.
В помощь!
Более подробно о том, как найти и удалить "не удаляемые" программы с помощью спец. утилит -

Дополнения по теме, критика и т.д., как обычно, приветствуется...
Удачной работы!
Как убрать навсегда сообщение с требованием обновления до Windows 10? Рассмотрим 3 верных и надежных способа разной сложности.
Способ первый: бесплатная утилита GWX Control Panel
Отключение надоедливого сообщения с предложением обновления до Windows 10, плюс удаление около 10 Гб загруженных инсталляционных файлов — вот что умеет бесплатная программа GWX Control Panel . С ее помощью можно снять значок и отключить сообщение, а в последней версии удалить скачанные с официального сайта установочные файлы Windows 10. Если Вы из тех, кто не любит засорять реестр установкой ПО, можно скачать GWX Control Panel версии portable, без установки.
Способ второй: бесплатная программа I Don’t Want Windows 10
Еще проще способ удаления сообщения об обновлении — применение утилиты . Она тоже бесплатна и удалит ненужное сообщение в один клик.

Утилита работает с 32-х и 64-х версиями Windows 7/8.
Способ третий: без утилит для гиков
Даже когда Вы уже отказались обновлять свою систему, Центр обновлений все равно настойчиво предлагает обновить версию Windows до десятки и загрузить ознакомительную версию. Ликвидировать навязчивое сообщение несложно, следуйте нижеприведенной инструкции.

- Откройте «Панель управления» и найдите раздел «Программы и компоненты».
- В левой стороне открывшегося диалогового окна найдите «Просмотр установленных обновлений» и кликните по нему левой кнопкой мыши. Тот же эффект даст выбор пункта «Установленные обновления» из Центра обновлений, где, собственно и расположено обновление вместе с сообщением, которое нам нужно удалить.

- В открывшемся списке нужно найти обновление Microsoft Windows с обозначением KB2990214 или KB3014460. Поиск будет более удобным, если сортировать обновления по дате. Выделите его и с помощью щелчка правой кнопкой мыши выберите в выпадающем списке «Удалить».

Для завершения процесса удаления система выдаст вам предложение выполнить перезагрузку компьютера. Соглашайтесь, и после проведения перегрузки снова просмотрите пункты Центра обновлений Windows. Удаленных ранее обновлений быть не должно.
Чтобы удостовериться в их отсутствии, запустите поиск обновлений. Найдя его в списке важных обновлений то, которое удалили, снимайте отметку и выберите пункт «Скрыть обновление».
Иногда можно столкнуться с тем, что некоторое время спустя удаленные обновления инсталлируются заново. В этом случае действуйте в таком порядке:
Запускаем редактор реестра: нажимаем «Пуск» и в строку вбиваем команду regedit.

- Удалите обновления по вышеизложенному методу, но не запускайте перезагрузку компьютера.
- В редакторе реестра найдите и откройте раздел HKEY_LOCAL_MACHINE\SOFTWARE\Microsoft\Windows\CurrentVersion\WindowsUpdate\Windows***, где звездочки — это версия, до которой поступает предложение обновиться.
- В этом разделе отыщите параметр Signup и произведите его удаление — нажмите на нем правой кнопкой мыши и выберите “Удалить” в контекстном меню, затем – запустите перегрузку компьютера.
Вуаля — сообщение отсутствует, чего мы и добивались.
Теперь вы знаете, как убрать сообщение об обновлении до Windows 10. Пользуйтесь на здоровье! А если вы знаете еще какие-то удобные, быстрые или пусть даже долгие и сложные, но проверенные и надежные методы для того, чтобы удалить надоевшее уведомление об обновлении до десятой версии операционной системы, делитесь, пожалуйста, своим опытом с нами в комментариях к данной статье!
«Десятка» имеет свойство оповещать пользователя обо всех событиях, связанных с операционной системой, программным обеспечением и прочим.
Но иногда это жутко надоедает. Поэтому нужно знать, как отключить уведомления в Windows 10.
Центр оповещений ОС работает все время. И часто в нем отображается информация, которая совсем не нужна пользователям.
Поэтому у многих возникает желание вовсе отключить оповещения или хотя бы как-то ограничить активность центра.
Если с ограничением оповещений проблем нет, то отключить полностью Центр уведомлений не так-то просто.
В Microsoft позаботились о том, чтобы пользователи не смогли изменить практически ничего в уже установленной ОС.
Внимание! Если попытаться полностью отключить Центр уведомлений, то можно столкнуться с некоторыми проблемами в процессе дальнейшего использования операционной системы. Различные ошибки, связанные с этим компонентом просто будут мешать полноценно работать в ОС.
Настройка Центра уведомлений
Есть несколько методов для того, чтоб утихомирить Центр уведомлений Windows 10. Они отличаются по степени сложности.
Также все эти способы обладают различными эффектами. Не все они отключают уведомления. Некоторые просто запрещают приложениям оповещать юзера.
Запрещаем уведомления
Это самый простой способ. Он не требует от пользователя никаких специальных знаний и навыков.
Все действия производятся при помощи встроенных средств операционной системы.
Вместе с тем, это самый безопасный способ.
Риск испортить ОС минимальный:
- Открываем меню «Пуск», щелкаем по пункту «Параметры» и в окне настроек щелкаем «Уведомления и действия».
- Теперь необходимо передвинуть ползунки в положение «Выкл» на пунктах «Получать уведомления от приложений и других отправителей», «Отображать уведомления на экране блокировки» и «Показывать напоминания и входящие VoIP-вызовы на экране блокировки».
После этого оповещения от приложений исчезнут.
Причем, как уведомления от стандартных приложений Metro, так и от программ, установленных пользователем.
Однако системные сообщения никуда не денутся.
Запрет уведомлений отдельных приложений
Этот вариант хорош в том случае, если нужно запретить уведомления только от некоторых программ (которые раздражают больше всего).
Здесь опять же поможет системное меню настроек «Параметры»:
- Во вкладке «Уведомления и действия» прокручиваем информацию в окне до конца.
- Далее отключаем уведомления от ненужных приложений и включаем сообщения от тех программ, которые необходимо видеть.
Теперь в Центре уведомлений помимо сообщений системного характера будут появляться и уведомления от выбранных программ.
Такой способ хорош для тех пользователей, кого в принципе не раздражает Центр уведомлений.
Полное отключение Центра уведомлений
Этот вариант подходит тем, кто хочет решить проблему радикально.
Полное отключение этого компонента ОС может негативно сказаться на общей работоспособности системы, возникновению ошибок и другим мелким неприятностям.
Для отключения понадобится редактор реестра:
- Нажимаем сочетание клавиш «Win+R» и запускаем компонент «Выполнить». В нем вводим команду «regedit» и жмем «ОК».
- В верхней строке редактора реестра вводим путь «HKEY_CURRENT_USER\Software\Policies\Microsoft\Windows\Explorer» и нажимаем «Enter».
- Теперь щелкаем правой кнопкой мыши по пустому месту в разделе и создаем «Параметр DWORD (32 бита)». В свойствах его вводим «DisableNotificationCentre» и в значении ставим единицу. Нажимаем «ОК».
После выполнения этой процедуры нужно перезагрузить компьютер.
После перезагрузки Windows больше не будет раздражать пользователя своими сообщениями.
Внимание! Иногда раздела «Explorer» может не оказаться в каталоге «Windows». Тогда его нужно будет создать. Сделать это можно при помощи клика ПКМ по «Windows». В выпадающем меню следует выбрать пункт «Создать раздел» и в появившемся окошке написать его имя. Затем достаточно будет нажать на «ОК». После этого можно будет приступать к созданию параметра DWORD.
Заключение
Итак, Центр уведомлений Windows 10 – это встроенный компонент ОС, который предоставляет пользователю сообщения от программ, приложений Metro и самой операционной системы. Иногда это полезно.
Но подавляющее большинство пользователей считают, что эта «фишка» десятой версии Windows бесполезна.
Более того, некоторых уведомления такого характера просто раздражают.
Поэтому юзеры хотят знать, как ограничить работу Центра уведомлений или вовсе отключить его.
Проще всего отключить сообщения от ненужных приложений. Но тогда останутся уведомления от операционной системы.
Отключение же всего компонента возможно только через реестр Windows. Но здесь нужно быть крайне осторожными, так как можно просто «повесить» систему.
Видеоинструкция
Последняя операционная система от Microsoft получилась достаточно удачной и постепенно отвоевывает позиции у своих предшественниц, однако, до сих пор остается достаточное количество людей, которых интересует: как убрать уведомление о Windows 10? Мы не будет разбираться в причинах возникновения подобного желания, вместо этого, мы постараемся коротко и понятно объяснить, как же убрать этот надоедливый значок.
Как он вообще появился?
Уведомление о возможности обновления до Windows 10 не появляется на компьютере просто так – оно попадает на него с помощью системы обновлений, известной как Windows Update. Каждое такое обновление имеет собственный индекс, начинающийся с букв KB. Не стала исключением и утилита, которая регулярно предлагаем вам перейти на более современную версию.
Если говорить конкретнее, то за подобное обновление отвечает пакет KB3035583. Если его убрать, вы легко избавите себя от необходимости регулярно нажимать на крестик в правом нижнем углу экрана и созерцать значок уведомления.
Как убрать уведомление?
Обычно в данный момент большинство статей начинает долго и упорно рассказывать о том, как выглядит нужные пункт меню, где он находится, а также, как до него добраться. К вашему счастью, мы предлагаем гораздо более оперативный способ убрать нужный пакет, реализуемый с помощью нескольких нажатий. Итак, чтобы убрать уведомление о Windows 10, сделайте следующее:
- Нажмите Win+R – это откроет на вашем экране окно выполнения команд;
- Введите: wusa.exe /uninstall /kb:3035583
- Нажмите ОК или клавишу Enter.
Буквально через несколько секунд пакет, ответственный за уведомление о «десятке» исчезнет с вашего компьютера, и, соответственно, вместе с ним пропадет опостылевший значок. Если же этого не произошло сразу, просто перезагрузите ваш ПК и дело в шляпе.
Осталась только одна загвоздка – обновление может скачаться еще раз. Чтобы этого не произошло, изучите список загружаемых обновлений во время следующего цикла работы Windows Update. Если вы увидите там KB3035583, щелкните по нему правой кнопкой и выберите «Скрыть». Больше вы о Windows 10 не услышите… ну, во всяком случае до тех пор, пока Microsoft не предпримет какой-либо следующий шаг, призванный стимулировать переход, но это будет уже совсем другая история…
Новшеством последней Windows 10 стал центр уведомлений, который отображает сообщения в правом нижнем углу. Эти сообщения касаются приложений (обычных установленных программ), приложения магазина и системные сообщения системы. Если вы не хотите видеть все эти сообщения, вы можете отключить как уведомления, так и полностью центр уведомлений. Если вам необходимо еще и отключить режим совместимости, тогда вам сюда:
Отключить уведомления в настройках
Один из самых легких и несложных способов отключения уведомления — это настроить центр уведомлений чтобы он не выдавал вам сообщения, которые вас не интересуют. Можно через это же меню отключить вообще все уведомления. Для настройки центра уведомлений windows 10:
Нажмите на кнопку «Пуск» и в списке нажмите на «Параметры». Открыть «Параметры» можно нажав сочетание клавиш Win+I.
В окне параметров перейдите в раздел «Система».

В окне параметров перейдите в раздел «Система»
В окне параметров нажмите на пункт меню «Уведомления и действия». Данный раздел позволяет вам настроить какие виды уведомлений показывать, а какие необходимо отключить. В блоке «Уведомления» можно отключить любой вид: советы по работе Windows 10, будильники и напоминалки и полностью отключить показ уведомлений от приложений. Последним пунктом в блоке идет отключение уведомлений только во время презентаций, что очень удобно один раз настроив и не беспокоиться при показе презентаций. В разделе ниже можно настраивать отключение уведомлений для каждого приложения отдельно. Полезно если вам не нравятся сообщения только от какой либо определенной программы. Заходите сюда в настройки, находите приложение и отключаете показ.

Отключение уведомлений находится в системе уведомлений и действий
Еще одним способом отключить все уведомления Windows 10 — контекстное меню значка для сообщений в правом нижнем углу. Вам надо просто кликнуть правой кнопкой мыши на данном значке и выбрать пункт «Включить режим «Не беспокоить». Этот режим отключает все уведомления и после перезагрузки продолжает работать.
Чтобы отключить этот режим, необходимо в том же контекстном меню по клику правой кнопки мыши выбрать пункт «Отключить режим»Не беспокоить».

Отключить уведомления в реестре
Не любите простых путей для решения задачи? Тогда для вас есть экстремальный способ отключить уведомления путем редактирования реестра. Чтобы это сделать необходимо:


Как отключить Центр уведомлений Windows 10 совсем
Если после всех вышеперечисленных операций вам не достаточно просто отключенных уведомлений и вас возможно раздражает иконка в правом нижнем углу, вы можете полностью избавиться от нее отключив центр уведомлений Windows 10 совсем.
Сделать это можно отредактировав реестр или посредством редактора локальной групповой политики.
Откройте редактор реестра (Win+R и введите regedit). Перейдите в раздел HKEY_CURRENT_USER\ Software\ Policies\ Microsoft\ Windows\ Explorer. Возможно раздела Explorer так же как и у меня у вас не окажется. Тогда необходимо его создать вручную. В разделе Explorer создайте параметр DWORD (32 бита) и задайте имя для созданного параметра DisableNotificationCenter.

В качестве значения для вновь созданного параметра укажите 1. Это значение отключит центр уведомлений насовсем.

Выглядит созданный параметр с присвоенным значением как на изображении ниже. Чтобы изменения в реестре начали работать, перезагрузите компьютер.

Чтобы вновь включить уведомления, удалите параметр DisableNotificationCenter или задайте значение для него 0 (ноль). Значение ноль отключает действие параметра DisableNotificationCenter.
Редактор локальной групповой политики доступен не на всех версиях операwионной системы Windows 10. Например для домашней он просто отсутствует. Если у вас версия не домашняя, можете воспользоваться редактором для отключения центра. Для этого:
- Откройте редактор групповой политики (клавиши Win+R, и введите gpedit.msc ).
- Найдите раздел «Конфигурация пользователя» -> «Административные шаблоны» -> «Меню Пуск и панель задач».
- Найдите параметр «Удалить уведомления и значок центра уведомлений» и откройте параметр дважды кликнув по нему.
- Задайте для него значение «включено»

Не забудьте перезагрузить компьютер и центр уведомлений Windows 10 вас не будет больше беспокоить.
Что делать, если не работает центр уведомлений в windows 10
Некоторые пользователи столкнулись с проблемой, когда панель задач не реагирует на нажатия правой кнопкой мыши. Соответственно и при нажатии на значке уведомлений, не открывается центр уведомлений windows 10. Это очень напрягает и доставляет неудобства. Помимо центра уведомлений отсутствовала возможность работать с запущенными приложениями через контекстное меню панели задач. Невозможно закрепить приложение, изъять из панели задач и даже запустить приложения через контекст кнопки пуск.
Перепробовав массу вариантов решения данной проблемы, найти причину почему это происходит так и не удалось. Вероятнее всего это из-за некорректно установленных обновлений. Во всяком случае именно после переустановок обновления данная проблема решалась.
Чтобы исправить проблему:
- Запустите восстановление системы (это при условии что она у вас прежде была активирована)
- Откатите систему до даты, когда вышеописанная проблема не наблюдалась.
- Установите заново обновления Windows 10.
- Перезагрузите систему.