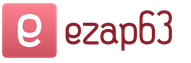Как да наслагвате една песен върху друга. Как да свържете две песни с Audacity
В процеса на работа с музика може да се наложи потребителят да наслагва една музикална песен върху друга. Това може да се дължи на редактиране на желаните аудио композиции, необходимостта от добавяне на вокали към музикалния запис и други случаи, когато е необходимо да се наслагва разнообразна музика една върху друга. В тази статия ще ви кажа дали е възможно да добавяте музика към музика онлайн, какви инструменти съществуват за това и как да ги използвате.
Как да добавите музика към музика онлайн
Трябва да разочаровам онези потребители, които искат да намерят лесна и удобна услуга, за да презаписват песента онлайн. Онлайн музикалните редактори, които съществуват в мрежата (например audio joiner), ви позволяват само последователно да добавяте песни един към друг и за да смесвате аудио записи помежду си, се използват отделни софтуерни инструменти, които трябва да бъдат изтеглени и инсталирани на вашия компютър. Какви са тези инструменти и как да ги използвам ще разкажа по-долу.
Софтуер за наслагване на музика Acoustica MP3 Audio Mixer
е проста и удобна програма за наслагване на музика. За да използвате неговата функционалност, трябва да го изтеглите на вашия компютър (например от тук), да го инсталирате и стартирате. Въпреки че програмата е shareware (за пълната й функционалност трябва да закупите лиценз), нейните основни възможности ще бъдат напълно достатъчни за целите, от които се нуждаем, и просто няма да имате нужда от дълги търсения в мрежата, за да смесвате музика онлайн.

- Сега щракнете върху раздела на файла и като изберете опцията "Добавяне на звук" (добавяне на звук), изтеглете необходимите музикални композиции.
- Можете да слушате как звучат заедно, да играете с началото и края на всяка една от песните.
- След като сте доволни от резултата, щракнете отново върху раздела "Файл", изберете опцията "Запазване като" и изберете "mp3 файл" (ако искате изтегления файл да бъде в mp3 формат).
- Дайте име на файла и щракнете върху Запиши.

След запазване, мелодията ще започне автоматично и можете да се насладите на резултата, който програмата за свързване на музика даде.
Смесване на музика с Mixcraft 7
Тази програма е мощен аудио редактор за смесване на музика с музика, включително многопистов запис, десетки различни звукови ефекти и много музикални инструменти. Въпреки че не ви позволява да добавяте музика към музика онлайн, все пак това приложение може да даде доста приличен резултат.

Mixcraft версия 7.5
- За да използвате нейната функционалност, изтеглете тази програма тук и я инсталирайте на вашия компютър.
- Стартирайте програмата (безплатната версия на приложението ще бъде достатъчна за нас) и кликнете върху раздела „Звук“ и изберете „Добавяне на звуков файл“ там.
- Първо заредете основната композиция (тя ще се появи на първия ред).
- След това щракнете върху желаната точка на втория ред, от която трябва да се възпроизведе втората песен (така че началото, от което се нуждаете, да съвпада с желания сегмент от първата композиция) и отново кликнете върху бутона „Добавяне на звуков файл“.
- Ще заредите втори аудио файл и можете да слушате как звучат заедно, като използвате бутоните за възпроизвеждане и превъртане в долната част на екрана.
За да запазите резултата, щракнете върху раздела "Файл" и изберете "Запиши като". Дайте име на файла, изберете желания формат за запис и запишете резултата.
Adobe Audition е друг инструмент за комбиниране на музика
Adobe е известен с много от своите продукти, но сред всички тях бих искал да спомена Adobe Audition аудио редактора - професионален инструмент, който ви позволява да наслагвате аудио върху аудио онлайн, можете да го изтеглите, например, от тук ( пробна версия ще бъде достатъчна).

- След това кликнете върху раздела "Вмъкване" и изберете "Аудио" (първата горна песен трябва да бъде маркирана).
- Изтеглете основната песен.
- След това щракнете върху празната лента на песен №2 и задайте плъзгача от мястото на първата песен, където трябва да започне втората песен (втората песен вече трябва да бъде маркирана).
- Изберете Insert - Audio отново и заредете втората песен.
С помощта на бутоните за управление в долния ляв ъгъл можете да слушате какво имате. Ако сте доволни от желания резултат, щракнете върху Файл, изберете Експортиране там и след това Audio Mix Down. Дайте име на вашия файл, изберете желаното разширение и запишете директория, след което щракнете върху Save.
Алтернативни сплайсери за песни
Други програми за наслагване на музика върху музика, които бих искал да спомена, са Sony Sound Forge и Fl Studio 12. Те са мощни редактори за създаване на звук, но опцията, която изискваме, е подобна на горната - потребителят последователно зарежда необходимите аудио композиции, и след това записва резултата.

Както споменах по-горе, не намерих услуги, които ви позволяват да наслагвате песни онлайн, но ще се радвам, ако предложите такива в коментарите към тази статия.
Заключение
Въпреки факта, че все още няма възможности за смесване на музика с музика онлайн, аз описах програми, които ще ви помогнат лесно да поставите музика върху музика само с няколко щраквания. Въпреки изобилието от опции за редактиране на звук в тези инструменти, имате нужда само от няколко минути, за да съберете песните, от които се нуждаете. Опитайте и определено ще получите желания резултат.
Много пъти са ме питали как да използвам Дързостза запис и редактиране на звук. В други случаи самият аз съм препоръчал тази програма на посетителите на моя блог. Но не можах да се свържа с качествените от Audacity в моя блог. Затова се заех да намеря такива уроци в мрежата и да ги публикувам в моя ресурс, обещавайки на читателите си, че определено ще го направя.
И сега, най-накрая, това се случи! Малко късно, но си спазвам обещанието. Прегледах много видео уроци за работа с този аудио редактор и в момента не открих нищо по-добро от видео курса на Игор Козлов. Въпреки че неговите уроци не разкриват абсолютно всички възможности на тази прекрасна програма, те дават повече от пълен преглед на всички необходими функции за запис и миксиране на висококачествени аудио подкасти, презапис на книги и дори създаване на мелодии!
За тези, които все още не са запознати с програмата Audacity, по-долу е дадено кратко описание за нея и някои от функциите. Тези, които вече познават и ценят тази програма и искат да я овладеят по-добре, могат веднага да пристъпят към гледане на видео уроци.
Дързосте популярен, безплатен и лесен за използване аудио редактор, който ви позволява да записвате, обработвате и възстановявате различни аудио файлове. Той поддържа работа с множество песни и има широк набор от инструменти, включително подрязване, сливане на песни, смесване, нормализиране на звука, промяна на темпото, тона, прилагане на различни ефекти и много други. Функционалността на редактора може да бъде разширена с много допълнителни плъгини.
Фактът, че преобладаващото мнозинство от информационните бизнесмени използват Audacity още веднъж потвърждава неговата популярност. Защо толкова много избраха тази програма? Въпреки своята свобода, Audacity има цялата необходима функционалност за създаване на високо качество подкастии аудио курсове. Освен това е лесен за използване, много удобен и не консумира много системни ресурси.
Ето само някои от неговите характеристики:
- Импортиране, експортиране, редактиране и запазване на файлове в MP2, MP3, WAV, FLAC, Vorbis и други формати;
- Запис на звук при слушане на съществуващи песни;
- Запис от микрофон, линеен вход (касетофон, плочи и др.), което дава възможност за дигитализиране на аналогов звук;
- Премахване на статичен шум, треска, тътен, щракания и други дефекти в аудиозаписа;
- Промяна на честотната характеристика с еквалайзера и филтрите;
- Използване на "молива" за редактиране на отделни примерни точки;
- Смесване на аудио записи с различни честотни характеристики към един проект;
- Неограничена история на промените за стъпка по стъпка отмяна и повторение.
Техническа информация.
- Операционна система: Microsoft Windows, Linux, Mac OS X и др.
- Тип лиценз: GNU GPL (безплатно)
- Език на интерфейса: многоезичен (включително руски)
Сега да преминем директно към Audacity видео уроци. В този курс ще научите как да работите в Audacity, как да изрежете песен, как да запишете подкаст, как да го редактирате, да добавите фонова музика, как да запазите в Audacity в желания формат и много други.
Видео курс:
Дързост. Запис и обработка на звук

Урок 1
Този видео урок показва как да изтеглите Audacity, как да го инсталирате, как да направите първоначалните настройки за експортиране на проект в mp3 формат. Връзки от урока са под видеото.
Събирането на музика е доста проста задача за днешните компютри. Но дори за извършване на такава проста работа са необходими специални програми за свързване на музика. Намирането на правилната програма може да отнеме прилично време.
Не губете време в търсене – в тази статия ще ви представим селекция от най-добрия софтуер за сливане на музика.
Има различни приложения за работа с музика: някои ви позволяват да свързвате музика в реално време. Такива програми са подходящи за изпълнения на живо.
Други програми са предназначени за работа в студиото или у дома. Използвайки ги, можете да свържете две или повече песни и да запишете получения аудио файл. И така, да започнем.

Virtual DJ е страхотна програма за смесване на песни. Приложението ще ви позволи да изпълнявате на живо като DJ на публично събитие. Синхронизиране на ритъма на песните, наслагване на песен върху песен, ефекти и запис на получения музикален микс - това е непълен списък с възможностите на Virtual DJ.
За съжаление програмата е платена. Наличен е пробен период, за да се запознаете с него. Също така, сред недостатъците може да се отбележи лош превод на руски - малка част от програмата е преведена.
AudioMASTER
Програмата AudioMASTER е руско решение в областта на редактирането на музика. Приложението има много широк набор от функции и приятен и прост интерфейс.
С AudioMASTER можете лесно да изрежете любимата си песен или да обедините две песни в една. Уникалните функции на програмата включват функцията за извличане на аудио от видео файлове и промяна на гласа, записан на микрофона.
Недостатъкът на програмата е липсата на безплатна версия. Платената версия е ограничена до 10 дни употреба и силно намалена функционалност.
Mixxx

Mixxx е друга DJ програма в нашия преглед. Той е много подобен на Virtual DJ по отношение на функции. Основното му предимство пред Virtual DJ е, че е напълно безплатно. Ще можете да правите музикални коктейли и да правите енергични изпълнения на живо толкова дълго, колкото искате. Без пробен период или други ограничения.
Вярно е, че си струва да се отбележи, че програмата има доста сложен интерфейс за начинаещ и няма превод на руски език.
Безплатен UltraMixer

Следващата програма за преглед, UltraMixer, също е пълно приложение за симулация на DJ конзола. Тази програма е доста по-напред от своите колеги, представени в тази статия по отношение на броя на функциите.
Достатъчно е да дадете такива примери: UltraMixer може да променя височината на песните, да създава видео с цветна музика въз основа на звучаща песен и да извежда звук от микрофон. Не си струва да говорим за възможността за запис на микс и наличието на еквалайзер.
Дързост

Audacity е може би най-добрата програма за свързване на музика в нашия преглед. Функционалността му е подобна на AudioMASTER, но е абсолютно безплатна. Удобният за потребителя интерфейс и наличието на руски превод допълват картината на отлично приложение за изрязване и присъединяване на музика.
Crystal Audio Engine
Последната програма в ревюто ще бъде Kristal Audio Engine - проста програма за сливане на музика. Приложението има стандартните функции на аудио редакторите, но има много опростен външен вид. Благодарение на това програмата може да се работи за броени минути.
Най-големият недостатък е невъзможността на програмата да обработва MP3 файлове, което е критичен недостатък за аудио редактор.
И така, научихте за най-добрите програми за свързване на музика. Изборът на конкретно приложение зависи от вас.
Или видео, доста често се сблъскват с проблема как да наслагват един звук върху друг. Това може да бъде, например, запис на вокална партия върху съществуваща фонограма или обикновен микс от песни. Много често такива операции се налага да се извършват при създаване на различни видове мултимедийни презентации или подобни проекти.
По принцип има няколко метода, които ви позволяват да извършвате такива действия, дори на професионално ниво. Но разглеждането на най-често използваните методи, нека започнем с най-простите и след това разгледаме по-сложните. Вярно е, че в този случай първоначалното решаване на проблема как да се наслагва звук върху музика предполага познаване на подходящия софтуер, поне на първоначално ниво. Но първо нещата.
Как да добавите звук към звук: основни методи
Що се отнася до използваните инструменти, вмъкването на аудио файл може да се извърши съвсем елементарно във всеки офис редактор (Power Point ще бъде разгледан по-долу като пример).
Но когато трябва да решите как да наслагвате звук върху звук или аудио върху видео, не можете без специални редактори. Сред всички, които могат да се използват, могат да се разграничат поотделно следните софтуерни пакети:
- аудио редактори (Adobe Audition, Sound Forge, Cockos Reaper, Acoustica Mixcraft);
- секвенсери (FL Studio, Presonus Studio One, Cubase);
- видео редактори (Sony Vegas Pro, Windows Movie Maker).
Как да наслагвам аудио в Powerpoint?
Но за първоначално разбиране за вмъкване на аудио или наслагване на звук, струва си да разгледате отделно популярното офис приложение за създаване на презентации на Power Point. Ако потребителят разбира тази програма по отношение на допълване на документи с мултимедийни елементи, след това ще бъде възможно да започне да усвоява по-сложни приложения.
И така, как поставяте звук върху слайдовете? Първо, препоръчително е да копирате аудио файла директно в папката на програмата. След това медия се избира от менюто за вмъкване и аудио се задава като формат. След като изберете обекта, ще бъдете подканени да посочите точно кога да започне възпроизвеждането (можете да изберете режим при щракване или автоматичен режим, ако желаете).

Ако трябва да получите непрекъснато възпроизвеждане на звук в звуковите настройки, трябва да зададете подходящата опция. За възпроизвеждане на аудио файл с множество слайдшоу се използва секцията за анимация, в която се избира менюто за настройки на ефекта и е избрана опцията „Спри след ...“, а след това общият брой слайдове, за които трябва да бъде избраната аудио запис. е посочено.
Използване на аудио редактори и секвенсери
Ако всичко е повече или по-малко ясно с презентациите, можете да преминете към по-сложни инструменти. Помислете за въпроса как да наслагвате звук върху звук, като използвате примера на редактора на Adobe Audition (в други програми технологията е почти същата).

Първо отворете редактора, превключете в режим на многопистов запис и редактиране, изберете първата песен и използвайте командата, за да отворите желания файл от менюто с файлове. След това изберете втората песен и извършете същата операция (и така нататък за всяка песен). По принцип можете да отваряте файлове един по един в основния режим, който се използва за редактиране на един файл, да го изберете напълно, да го копирате и след това да го поставите в желаната песен в многопистов режим.

Сега песните ще звучат синхронизирано, когато започнат да се възпроизвеждат. Ако трябва да направите кръстосаен звук (ефект Crossfade), можете просто да преместите желаната песен с необходимия брой позиции на времевата линия. За да избледнеете или да увеличите звука за всяка избрана песен, можете да приложите ефекти на Fade Out и предварително да изберете желаната област на аудиозаписа.

В секвенсорите като FL Studio желаният аудио файл се изпраща към съответната песен, след което звуковата последователност се задава от шаблона в списъка за изпълнение с помощта на режима на възпроизвеждане на песен (по подразбиране е възпроизвеждане на единичен шаблон).
В други приложения можете веднага да създадете аудио записи и след това или да вмъкнете избрани файлове в тях, или да запишете вокали или инструмент на живо (със или без допълнителен бек-запис).
Техника за наслагване на аудио във видеоредакторите
По същия начин въпросът как да се наслагва звук върху звук или аудио върху видео се решава във видео редакторите.

Всяка такава програма има специална времева линия по-долу, върху която просто се плъзгат видеоклипове и избрани аудио файлове. Принципът на наслагване и комбиниране донякъде напомня на работа в PowerPoint и аудио редактори. Ако приложението не поддържа редактиране на аудио (например Movie Maker), можете да използвате външни инструменти за обработка (същите Adobe Audition). Но повечето професионални помощни програми като Sony Vegas Pro са оборудвани с такива инструменти.
Окончателна обработка
Сега няколко думи за обработката. Да приемем, че потребителят трябва да се увери, че всички аудио записи при окончателното експортиране, например в MP3 файл, звучат със същата сила на звука или се изравняват, когато има фрагменти с твърде ниска или твърде голяма сила на звука.

За да направите това, можете да използвате инструмента за нормализиране. В Adobe Audition, след като запазим проекта, преминаваме към режим на редактиране на един файл, избираме съдържанието и след това щракваме върху бутона Normalize в менюто отляво. По същия начин можете лесно да приложите всякакви ефекти, като еквалайзер или компресор, което ще създаде по-интересен и топъл звук.
Ако потребителят няма умения да използва такива програми, можете да инсталирате приложение за автоматизирана окончателна обработка (AAMS - Auto Audio Mastering System). Предимството му се състои не само във факта, че участието на потребителя тук се свежда само до избор на шаблон и файл за редактиране, но и във факта, че шаблон може да бъде създаден от себе си, например чрез първоначално избиране на композиция от любима група. След това потребителският запис ще бъде обработен в съответствие със звуковите характеристики на оригиналната композиция на някой изпълнител.
Заключение
Остава да се добави, че най-добрият вариант за наслагване на звук върху друг звук, и върху видео, и върху графики под формата на слайдове, все още е използването на аудио редактори, особено след като повечето от тях могат да работят с видео, когато функцията за импортиране на съответния формат се активира. Освен това с тяхна помощ можете дори да извлечете аудио от видеото и след това да го използвате за вашите нужди.
Ако някой се интересува как да изтеглите и инсталирате програмата Audasity, описах в моя пост
Никога не успях да стартирам кодека Lame, програмата по някаква причина не го вижда, така че трябваше да търся други начини да добавя глас към музиката и да запиша файла във формат MP3. Пиша за приятели, а и за себе си също, за да не забравя процедурата. Опитах се да направя възможно най-много екранни снимки от всички изскачащи прозорци и прозорци.
1. Отворете програмата Audasity
2. Ще изтеглим музика от компютъра, за това натискаме Файл - Импорт - Звуков файл.

3. Компютърът се отваря, в папката намираме желаната мелодия - избрах "Мелодия на небето..." - Отворете.


5. Ето как изглежда музиката, заредена в програмата, под формата на две песни.
Жълтата рамка около него показва, че в момента работим по този файл и можем да го редактираме. Вляво е думата "Тихо" и под плъзгача регулираме силата на звука, намалих звука до -17 Db (децибела).

6. Следващата стъпка е да качите файл със стихове – повторете стъпки 2 и 3, аз избрах стиховете на Раф Хасанов „Когато ми духа с главата“. Този файл е под музикалния файл, също се състои от 2 песни и е заобиколен от жълта рамка. Ще го редактираме. Например звукът на двете парчета ще започне едновременно, което не ми харесва. Искам първо да започне мелодията и едва след няколко секунди стиховете.

7. За целта в горната част на лентата с инструменти натискам бутона Move под формата на стрелки (1-окръжен в червено) и след това с левия бутон на мишката премествам пистата малко надясно (2).

8. Освен това мелодията звучи цяла минута по-дълго от стиховете, затова реших да отрежа излишното. За да направите това, първо щракнете върху LMB върху името на мелодията (или на празно място), ще се появи жълта рамка и можете да я редактирате. Избирам част от мелодията от края и натискам клавиша Delete на клавиатурата.

9. Ето как започнаха да изглеждат пистите. Слушайте дали всичко ви устройва. Все още можете да редактирате, ако това...

10. Ще намалим пистите в едно. Натиснете менюто Писти - Изравнете до последната песен.

11. Конвергенция на прозореца.

12. Запазете музикалния файл. Да отидем в менюто Файл - Експортиране на избрано аудио...(ако изведнъж този ред е неактивен, можете да щракнете върху Експортиране на аудио...)

13. Записвам на моя работен плот. Трябва да изберете Тип файл- избирам Други некомпресирани файлове(възможни са и други неща, например Ogg Vorbis - експеримент). Запазете.

14. Предупредителен прозорец - щракнете върху Да.

15. Прозорецът "Редактиране на метаданни", по желание може да попълните редовете в него, но аз го оставям така и натискам OK.

16. Прозорецът уведомява, че файлът е експортиран в компютъра.

17. Файлът е записан на компютъра под формата на листовка със сгънат ъгъл.

18. Сега ще го преобразуваме в онлайн конвертор в MP3. В раздела Audio Converter щракнете върху черната стрелка и изберете реда "Преобразуване в MP3", щракнете върху него.

19. Отваря се друг прозорец, където натискаме Browse, на компютъра намираме нашата листовка, избираме - Open.

20. Отново прозорецът на конвертора, слезте по-долу и щракнете върху бутона "Конвертиране на файл".

21. Прозорец, в който преобразуването е в ход.

22. Музикалния файл е готов. В прозореца за изтегляне щракнете върху OK.

23. Файлът е в изтеглянето, щракнете върху Отвори папката с файла. 
24. Файлът ми е качен в папката Downloads, от там просто го плъзгам с мишката на работния плот. 
Е, тогава, както обикновено. Отиваме в дневника - Нов запис - Преглед - качете файла - отначало изглежда като Listen / Download. Щракнете върху Редактиране - копирайте адреса - поставете го в кода на играча. Слушаме и се наслаждаваме.
PS Опитайте, може би някой знае друг начин. Намерих моя като написах, допуснах няколко грешки, преправих го, но в крайна сметка се оказа, за което много се радвам.
Програмата има функция за запис на глас от микрофон, което вероятно е удобно, но не го разбрах, така че не мога да го обясня.