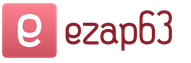How to overlay one track on another. How to join two songs with Audacity
In the process of working with music, the user may need to overlay one music track on another. This may be due to editing the desired audio compositions, the need to add vocals to the music track, and other cases where it is necessary to overlay a variety of music on top of each other. In this article I will tell you whether it is possible to add music to music online, what tools exist for this, and how to use them.
How to add music to music online
I have to disappoint those users who want to find an easy and convenient service in order to overdub track on track online. Online music editors that exist on the network (for example, audio joiner) only allow you to sequentially add tracks to each other, and in order to mix audio tracks with each other, separate software tools are used that must be downloaded and installed on your computer. What are these tools and how to use them I will tell below.
Music overlay software Acoustica MP3 Audio Mixer
is a simple and convenient program for overlaying music. To use its functionality, you need to download it to your PC (for example, from here), install and run it. Although the program is shareware (for its full functionality you need to purchase a license), its basic capabilities will be quite enough for the purposes we need, and you simply won’t need long searches on the network to mix music online.

- Now click on the file tab, and by selecting the option "Add Sound" (add sound), download the required musical compositions.
- You can listen to how they sound together, play with the beginning and end of each of the songs.
- Once you're satisfied with the result, click on the "File" tab again, select the "Save as a" option and select "mp3 file" (if you want the downloaded file to be in mp3 format).
- Give the file a name and click on Save.

After saving, the melody will automatically start, and you can enjoy the result that the program for connecting music gave.
Mixing music with Mixcraft 7
This program is a powerful audio editor for mixing music with music, including multi-track recording, dozens of different sound effects and many musical instruments. Although it does not allow you to add music to music online, nevertheless, this application can give quite a decent result.

Mixcraft version 7.5
- To use its functionality, download this program here and install it on your computer.
- Run the program (the free version of the application will be enough for us), and click on the "Sound" tab, and select "Add sound file" there.
- Load the base composition first (it will appear on the first row).
- Then click on the desired point of the second row, from which the second track should be played (so that the beginning you need coincides with the desired segment of the first composition), and click on the “Add sound file” button again.
- You will load a second audio file and you can listen to how they sound together using the play and scroll buttons at the bottom of the screen.
To save the result, click on the "File" tab and select "Save as". Give the file a name, select the desired save format and save the result.
Adobe Audition is another tool for combining music
Adobe is known for many of its products, but among all of them, I would like to mention the Adobe Audition audio editor - a professional tool that allows you to overlay audio on audio online, you can download it, for example, from here (a trial version will be enough).

- Then click on the "Insert" tab and select "Audio" (the first top track should be highlighted).
- Download the base track.
- Then click on the empty tape of track #2 and set the slider from the place of the first track, from which the second track should start (the second track should now be highlighted).
- Select Insert - Audio again and load the second track.
Using the control buttons at the bottom left you can listen to what you got. If you are satisfied with the desired result, click on File, select Export there, and then Audio Mix Down. Give your file a name, select the desired extension and save directory, then click Save.
Alternative song splicers
Other programs for overlaying music on music that I would like to mention are Sony Sound Forge and Fl Studio 12. They are powerful editors for creating sound, but the option we require is similar to the above - the user sequentially loads the required audio compositions, and then saves the result.

As I mentioned above, I did not find services that allow you to overlay tracks online, but I will be glad if you suggest such in the comments to this article.
Conclusion
Despite the fact that there are no opportunities to mix music with music online yet, I have described programs that will help you easily put music on music in just a couple of clicks. Despite the abundance of sound editing options in these instruments, you only need a couple of minutes to put together the songs you need. Try it and you will definitely get the result you want.
I have been asked many times how to use Audacity for recording and editing sound. In other cases, I myself have recommended this program to visitors to my blog. But, I couldn't link to the quality ones by Audacity on my blog. Therefore, I set out to find such lessons on the net and publish them on my resource, promising my readers that I would definitely do it.
And now, finally, it happened! A little late, but I keep my promise. I have shoveled through a lot of video tutorials on working with this audio editor and have not found anything better at the moment than Igor Kozlov's video course. Although his lessons do not reveal absolutely all the possibilities of this wonderful program, they give a more than complete overview of all the necessary functions for recording and mixing high-quality audio podcasts, dubbing books and even creating ringtones!
For those who are not yet familiar with the Audacity program, below is a brief description of it and some of the features. Those who already know and appreciate this program, and want to master it better, can immediately proceed to watching video tutorials.
Audacity is a popular, free and easy-to-use audio editor that allows you to record, process and restore a variety of audio files. It supports multiple tracks and has a wide range of tools, including trimming, merging tracks, mixing, sound normalization, changing the tempo, tone, applying various effects, and much more. The functionality of the editor can be expanded with many additional plugins.
The fact that the overwhelming majority of information businessmen use Audacity once again confirms its popularity. Why did so many choose this program? Despite its freeness, Audacity has all the necessary functionality to create high-quality podcasts and audio courses. In addition, it is easy to use, very convenient and does not consume a lot of system resources.
Here are just a few of its features:
- Import, export, edit and save files in MP2, MP3, WAV, FLAC, Vorbis and other formats;
- Sound recording while listening to existing tracks;
- Recording from a microphone, line input (cassette recorder, records, etc.), which makes it possible to digitize analog sound;
- Removal of static noise, cod, rumble, clicks and other defects in the audio track;
- Changing the frequency response with the equalizer and filters;
- Using the "pencil" to edit individual sample points;
- Mixing audio tracks with different frequency characteristics to a single project;
- Unlimited change history for step-by-step undo and redo.
Technical information.
- Operating system: Microsoft Windows, Linux, Mac OS X, etc.
- License Type: GNU GPL (Free)
- Interface language: multilingual (including Russian)
Now let's go directly to Audacity video tutorials. In this course, you will learn how to work in Audacity, how to trim a track, how to record a podcast, how to edit it, add background music, how to save in Audacity in the desired format, and much more.
Video course:
Audacity. Recording and sound processing

Lesson 1
This video tutorial shows how to download Audacity, how to install it, how to make the initial settings for exporting a project to mp3 format. Links from the tutorial are below the video.
Putting music together is a fairly simple task for today's computers. But even to perform such a simple job, special programs are needed to connect music. Finding the right program can take a decent amount of time.
Don't waste time searching - in this article we will present you with a selection of the best music merging software.
There are various applications for working with music: some allow you to connect music in real time. Such programs are suitable for live performances.
Other programs are designed to work in the studio or at home. Using them, you can connect two or more songs and save the resulting audio file. So, let's begin.

Virtual DJ is a great program for mixing tracks. The application will allow you to perform live as a DJ at a public event. Synchronizing the rhythm of songs, overlaying a song on a song, effects and recording the resulting music mix - this is an incomplete list of the possibilities of Virtual DJ.
Unfortunately, the program is paid. A trial period is available to get acquainted with it. Also, among the shortcomings, one can note a poor translation into Russian - a small part of the program has been translated.
AudioMASTER
The AudioMASTER program is a Russian solution in the field of music editing. The application has a very wide range of functions and a nice and simple interface.
With AudioMASTER, you can easily trim your favorite song or merge two songs into one. The unique features of the program include the function of extracting audio from video files and changing the voice recorded on the microphone.
The disadvantage of the program is the lack of a free version. The paid version is limited to 10 days of use and heavily reduced in functionality.
Mixxx

Mixxx is another DJ program in our review. It is very similar to Virtual DJ in terms of features. Its main advantage over Virtual DJ is that it is completely free. You will be able to make musical cocktails and give live energetic performances for as long as you want. No trial periods or other restrictions.
True, it is worth noting that the program has a rather complicated interface for a beginner and there is no translation into Russian.
UltraMixer Free

The next review program, UltraMixer, is also a complete DJ console simulation application. This program is quite far ahead of its counterparts presented in this article in terms of the number of functions.
It is enough to give such examples: UltraMixer can change the pitch of tracks, create video with color music based on a sounding song, and output sound from a microphone. It is not worth talking about the possibility of recording a mix and the presence of an equalizer.
Audacity

Audacity is probably the best program for connecting music in our review. Its functionality is similar to AudioMASTER, but it is absolutely free. A user-friendly interface and the presence of Russian translation complete the picture of an excellent application for cutting and joining music.
Crystal Audio Engine
The last program in the review will be Kristal Audio Engine - a simple program for merging music. The application has the standard functions of audio editors, but has a very simple appearance. Due to this, the program can be dealt with in a matter of minutes.
The biggest drawback is the inability of the program to process MP3 files, which is a critical disadvantage for an audio editor.
So, you have learned about the best programs for connecting music. The choice of a particular application is up to you.
Or video, quite often they are faced with the problem of how to overlay one sound on another. This can be, for example, recording a vocal part on an existing phonogram or a regular mix of tracks. Very often, such operations need to be performed when creating various kinds of multimedia presentations or similar projects.
In principle, there are several methods that allow you to perform such actions, even at a professional level. But the consideration of the most commonly used methods, let's start with the simplest, and then consider more complex ones. True, in this case, initially solving the problem of how to overlay sound on music implies knowledge of the appropriate software, at least at the initial level. But first things first.
How to add sound to sound: basic methods
As for the tools used, inserting an audio file can be done quite elementarily in any office editor (Power Point will be discussed below as an example).
But when you need to decide how to overlay sound on sound or audio on video, you cannot do without special editors. Among all that can be used, the following software packages can be distinguished separately:
- audio editors (Adobe Audition, Sound Forge, Cockos Reaper, Acoustica Mixcraft);
- sequencers (FL Studio, Presonus Studio One, Cubase);
- video editors (Sony Vegas Pro, Windows Movie Maker).
How to overlay audio in Powerpoint?
But for an initial understanding of inserting audio or overlaying sound, it is worth considering separately the popular office application for creating Power Point presentations. If the user understands this program in terms of supplementing documents with multimedia elements, after that it will be possible to start mastering more complex applications.
So, how do you put sound on slides? First, it is advisable to copy the audio file directly to the program folder. After that, media is selected from the insert menu, and audio is set as the format. After selecting the object, you will be prompted to specify exactly when the playback should start (you can select on-click or automatic mode if you wish).

If you need to get continuous audio playback in the sound settings, you should set the appropriate option. To play an audio file with multiple slideshow, the animation section is used, in which the effect settings menu is selected and the "Stop after ..." option is selected, and then the total number of slides for which the selected audio track should be played is indicated.
Using audio editors and sequencers
If everything is more or less clear with presentations, you can move on to more complex tools. Consider the question of how to overlay sound on sound, using the example of the Adobe Audition editor (in other programs, the technology is almost the same).

First, open the editor, switch to multitrack recording and editing mode, select the first track, and use the command to open the desired file from the file menu. Next, select the second track and perform the same operation (and so on for each track). In principle, you can open files one by one in the main mode, which is used to edit a single file, select it completely, copy it, and then paste it on the desired track in multitrack mode.

Now the tracks will sound in sync when they start playing. If you need to make a cross sound (Crossfade effect), you can simply move the desired track by the required number of positions on the timeline. To fade out or increase the sound for each selected track, you can apply Fade Out effects and pre-select the desired area of the audio track.

In sequencers like FL Studio, the desired audio file is sent to the appropriate track, after which the sound sequence is set by the pattern in the playlist using the Song playback mode (the default is single pattern playback).
In other applications, you can immediately create audio tracks, and then either insert selected files into them, or record vocals or a live instrument (with or without additional backing track).
Audio Overlay Technique in Video Editors
In the same way, the question of how to overlay sound on sound or audio on video is solved in video editors.

Each such program has a special timeline below, on which video clips and selected audio files are simply dragged. The principle of overlaying and combining at the same time is somewhat reminiscent of working in PowerPoint and audio editors. If the application does not support audio editing (for example, Movie Maker), you can use external tools for processing (the same Adobe Audition). But most professional utilities like Sony Vegas Pro are equipped with such tools.
Final processing
Now a few words about processing. Let's say the user needs to make sure that all audio tracks on the final export, for example to an MP3 file, sound at the same volume or equalize when there are fragments with too low or too much volume.

To do this, you can use the normalization tool. In Adobe Audition, after saving the project, we switch to single file editing mode, select the content and then click the Normalize button in the menu on the left. In the same way, you can easily apply all sorts of effects, such as an equalizer or a compressor, which will create a more interesting and warm sound.
If the user does not have the skills to use such programs, you can install an automated final processing application (AAMS - Auto Audio Mastering System). Its advantage lies not only in the fact that the user's participation here is reduced only to choosing a template and a file to be edited, but also in the fact that a template can be created by oneself, for example, by initially selecting a composition of a favorite group. After that, the user track will be processed in accordance with the sound characteristics of the original composition of some artist.
Conclusion
It remains to be added that the best option for overlaying sound on another sound, and on video, and on graphics in the form of slides, is still the use of audio editors, especially since most of them can work with video when the import function of the corresponding format is activated. In addition, with their help, you can even extract audio from the video, and then use it for your needs.
If someone is interested in how to download and install the Audasity program, I described in my post
I never managed to launch the Lame codec, the program for some reason does not see it, so I had to look for other ways to add voice to music and save the file in MP3 format. I write for friends, and for myself too, so as not to forget the procedure. I tried to make as many screenshots as possible from all pop-up windows and windows.
1. Open the Audasity program
2. We will download music from the computer, for this we press File - Import - Sound file.

3. The computer opens, in the folder we find the desired melody - I chose "Melody of heaven ..." - Open.


5. This is how the music loaded into the program looks like, in the form of two tracks.
The yellow frame around it indicates that we are currently working on this file and can edit it. On the left is the word "Quiet" and below the slider we adjust the volume, I turned the sound down to -17 Db (decibels).

6. The next step is to upload a file with verses - repeat steps 2 and 3, I chose the verses of Raf Hasanov "When it blows away with my head." This file is below the music file, it also consists of 2 tracks, and is surrounded by a yellow frame. We will edit it. For example, the sound of both tracks will start at the same time, which I don't like. I want the melody to start first, and only after a few seconds the verses.

7. To do this, at the top of the Toolbar, I press the Move button in the form of arrows (1-circled in red) and then with the left mouse button I move the track a little to the right (2).

8. In addition, the melody sounds a whole minute longer than the verses, so I decided to cut off the excess. To do this, first click LMB on the name of the melody (or in an empty space), a yellow frame will appear and you can edit it. I select part of the melody from the end and press the Delete key on the keyboard.

9. This is how the tracks began to look. Listen to see if everything suits you. You can still edit, if that ...

10. We will reduce the tracks into one. Press on the menu Tracks - Flatten to last track.

11. Window Convergence.

12. Save the music file. Let's go to the menu File - Export Selected Audio...(if suddenly this line is inactive, you can click Export Audio...)

13. I save to my desktop. Must choose File type- choose Other uncompressed files(other things are also possible, for example Ogg Vorbis - experiment). Save.

14. Warning window - click Yes.

15. The "Edit metadata" window, you can optionally fill in the lines in it, but I leave it like that and click OK.

16. The window notifies that the file has been exported to the computer.

17. The file was saved to the computer in the form of a leaflet with a folded corner.

18. Now we will convert it in an online converter to MP3. In the Audio Converter tab, click on the black arrow and select the line "Convert to MP3", click on it.

19. Another window opens, where we click Browse, on the computer we find our leaflet, select - Open.

20. Again the converter window, go down below and click the "Convert File" button.

21. A window that the conversion is in progress.

22. The music file is ready. In the download window, click OK.

23. The file is in the download, click Open the folder with the file. 
24. My file has been uploaded to the Downloads folder, from there I simply drag it with the mouse to the Desktop. 
Well, then, as usual. We go to the diary - New entry - Browse - upload the file - at first it looks like Listen / Download. Click Edit - copy the address - paste it into the Player's code. We listen and enjoy.
PS. Try it, maybe someone knows another way. I found mine by typing, made several mistakes, redid it, but in the end it turned out, which I am very happy about.
The program has a function to record voice from a microphone, which is probably convenient, but I didn’t understand it, so I can’t explain it.