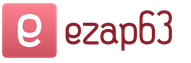How to put an exclamation mark. Features of punctuation marks on laptop keyboards
As you know, human speech is emotional. However, written language unable to convey emotionality verbally. For emotional enhancement and better perception For text information, the following punctuation marks are accepted in Russian typography:
« ? » - question mark. Placed at the end of a sentence instead of a period to express a question or doubt.
« ! » - exclamation mark. Placed at the end of a sentence instead of a period to express joy, delight, amazement, etc. In addition, the exclamation mark is used when addressing someone (“Comrades!”, “Gentlemen!”), as well as to indicate an imperative mood or giving a command (“Stop!”, “Danger!”).
« !!! » - It is allowed to use instead of an exclamation mark to indicate highest degree emotionality of the relationship.
« ?! » - exclamation question. Placed at the end of a sentence instead of a period to express a question, when the question must be emphasized emotionally.
« !.. » - exclamation mark-ellipsis. Unlike the ellipsis punctuation mark, only two dots are placed after the exclamation mark, not three.
« (!) » - . An unorthographic punctuation mark that is widely used in print. Common Application- drawing attention to the absurdity or absurdity of a quote or statement. In professional printing, on the contrary, it is used to draw attention to particularly important points in the text. Used within a sentence, immediately after the text to which it relates. NOT the end of a sentence.
« (?) “- unfortunately, I don’t know the name of this sign. Also, an unorthographic sign used during reviewing to express bewilderment or disagreement with the stated thought, idea, quote.
Please note: typical mistakes Using question and exclamation marks:
1. Before the signs " ? », « ! », « ?! », « !!! », « !.. " there is never a space. Recording “Hello!!! How are you?" - incorrect, correct writing: “Hello!!! How are you?"
2. After the signs " ? », « ! », « ?! », « !!! », « !.. " is always followed by a space. There are objective reasons that prevent us from putting a space, for example, limiting the number of characters (SMS, Twitter). But there is no such restriction in blogs and diaries, so be literate.
3. Signs " (!) " And " (?) " are not punctuation marks; they are subject to the rules as if they were a sentence word. They are always preceded by a space. If satirical exclamation point ends a phrase, followed by a punctuation mark.
4. The following spelling options for combinations of exclamation and question marks are not available in Russian and only emphasize the author’s illiteracy:
« ??
», « !?
», « !!
», « ?!?!
“, - I think there are other options, which make no sense to list.
Often, when first getting acquainted with a personal computer, the user has a question about what characters are on the keyboard and how to enter them. Within the framework of this article, each group of keys will be described in detail, indicating its purpose. A method for entering non-standard characters using ASCII codes will also be outlined. This material is of greatest interest to those who work with a text editor, such as Microsoft Word or another similar application (OpenOffice Writer).
Functional set
Let's start with There are 12 of them on the keyboard. They are located in the top row. Their purpose depends on the open application at the current time. Usually a hint is displayed at the bottom of the screen, and these are the most frequently performed operations in this program (for example, creating a directory in Norton Commander is “F7”).

Keys and register
A special group of keys are keys. They control the operation mode of another part of the keyboard. The first one is "Caps Lock". It changes the case of letters. By default, lowercase characters are entered. If we press this key once, then when we press the keys, they will appear. This is the simplest and most convenient way to put characters on the keyboard with different case. The second key is "Num Lock". It is used to toggle the numeric keypad. When it is turned off, it can be used for navigation. But when turned on, it works like a regular calculator. The last key in this group is “Scroll Lock”. It is used in table processors. When it is inactive, it moves through the cells, and when it is turned on, the sheet scrolls.
Control
Separately, it is worth considering the control keys. First of all, these are arrows. They move the cursor one position left, right, up and down. There is also page navigation: “PgUp” (page up) and “PgDn” (page down). To go to the beginning of the line use “Home”, to the end - “End”. The control keys include “Shift”, “Alt” and “Ctrl”. Their combination switches the keyboard layout (this depends on the operating system settings).
While holding “Shift”, the case of the entered characters changes and it becomes possible to enter auxiliary characters. For example, let's find out how to type characters from this set on the keyboard. Let's enter "%". To do this, hold down “Shift” and “5”. The set of auxiliary characters depends on the active keyboard layout at the current time. That is, some characters are available in the English layout, and others are available in the Russian layout.
We pay attention to the symbols that are on the keyboard. Deleting a character on the left is "Backspace" and on the right is "Del". “Enter” - goes to a new line. Another special key is “Tab”. In a table, it provides a transition to the next cell, and at the end adds a new line. For text, pressing it causes an “increased” indentation between characters to appear. And in file manager pressing it leads to a transition to another panel.

Basic set
The main set depends on the active layout at the current time. It can be Russian or English. Switching between them is carried out using the combinations “Alt” + “Shift” on the left or “Ctrl” + “Shift”. The selected combination is determined in the operating system settings. You can find out the active combination by selection. That is, click the first of them and look at the state of the language bar (located in the lower right corner of the screen). If a language change has occurred, it means that this is the combination we need (for example, from “En” to “Ru” or vice versa). The first one is installed by default.
The alphabetic characters on the keyboard are located in its central part and are divided into three rows. The more often a symbol is used, the closer it is to the center, the less often it is used, the further away it is from it. That is, the letters are distributed not alphabetically, but according to At first, it is difficult to get used to this principle of organizing the distribution of characters, but the more you work, the more you get used to it and understand that it is really convenient. One more nuance that needs to be taken into account. For short-term switching between uppercase and lowercase letters, it is better to use “Shift”, and for long-term typing - “Caps Lock”.

Numeric keypad
Another required component of such input devices is a numeric keypad. It is located on the right side of it. It has two modes of operation: input and navigation. In the first case, characters are typed on the keyboard (these are numbers and basic mathematical operations). This is convenient when working with large A; in the second option, the keys for moving the cursor and page navigation are duplicated. That is, arrows for moving the marker, “PgUp”, “PgDn”, “Home” and “End” - all this is present here.
Switching between them is done using the “Num Lock” key. When it is turned off (the LED is inactive), navigation works, and when turned on, digital dialing works. If necessary, you can set the desired operating mode after booting the personal computer into the BIOS (this is best done by advanced users, since beginners may have problems with this operation).

Punctuation marks
Punctuation marks on the keyboard are concentrated mostly near the right “Shift” key. This is a period and a comma. Also in English version layout there is a question mark here. The remaining symbols (colon, question mark, and exclamation marks) are found on the main numeric keypad, which is located immediately below the function keys. To enter them, briefly hold down “Shift” and together with it the corresponding button.
About what doesn't exist
But what about the characters that are not on the keyboard? Is there any way to get them? The answer to this question is yes. There are two ways to type such characters. The first of these involves using the Word text editor. After launching it, go to the “Insert” toolbar and select “Symbol” there. In the list that opens, select “Others”. Then a special input window will open. Here, using the navigation keys, find the desired symbol and press “Enter”.
Additional characters on the keyboard can be typed in another way - using ASCII codes. This works in all Windows applications - a major plus. The downside is that it uses a lot of code that you need to remember. First, let's find out digital code the sign we need on the official website of Microsoft Corporation or in any other source where there is a corresponding table, and remember it. Then we go to the application we need.
Be sure to turn on “Num Lock”, hold down “Alt” and on the numeric keypad on the right, sequentially type the code found in the previous step. At the end, you need to release “Alt” and after that the desired symbol must appear. For example, to enter “ ”, use the combination “Alt” + “9829”. This is convenient to use for non-standard

Design of text messages in chat or pages in social networks. After all, it is much more convenient to remember a non-standard record than a regular one. And this decision just contributes to this.
Results
Within the framework of this material, all the characters on the keyboard that exist today were described. The purpose of all keys is indicated and practical examples work. It also shows a working methodology that allows you to go beyond the usual set of characters using ASCII codes. All this together will help the novice user to thoroughly understand the operation of the keyboard and understand the basic principles of the functioning of a personal computer.
No computer or laptop user can do without alphabetic characters on the keyboard, entered using the appropriate keys. Almost every key has 2 letters - English at the top and Russian at the bottom, i.e. The keyboard has 26 letters of the English alphabet and 33 letters of the Russian alphabet. Moreover, these can be both lowercase and uppercase letters, which are typed using the Shift key.
There are punctuation marks in both English and Russian layouts, although they are located in different places on the keyboard. It is convenient when working with Russian text that a period and a comma are the same key, which is located in the bottom row of the most recent letter keys. Only the comma is typed in combination with the Shift key. And in the English layout, a dot is a key with the Russian letter Y, and a comma is B. So, to enter these punctuation marks, you do not need to switch from one font to another.
We use digital signs or numbers not only for calculations, but also in text to indicate various numerical data. In this case, you can use it as an upper digital side by side keyboard, and an additional numeric pad (small numeric keypad), located on the right side of the keyboard.
The basic signs of arithmetic operations (plus “+”, minus “-”, multiplication “*”, division “/”), located on the small numeric keypad by analogy with a familiar calculator, so they are convenient to use when making calculations. But if you just need to print the equal sign “=”, and not find out the result of the calculations, then you will not find such a sign there. It is located at the top digital row after the number 0 through one key.
What frequently used characters are on the keyboard?
If you look closely at the keyboard, you can see that many characters are hidden in the number row and with right side letter rows, last keys. To enter characters instead of letters or numbers when printing, you need to switch to upper case using the Shift key.
If you go in order, starting with the number 1, then in this way when printing Russian texts you enter:
1) exclamation point “!”;
2) opening and closing quotation marks at the beginning and end of the phrase “...”;
3) then, if necessary, the number sign “No”;
4) semicolon “;”;
5) “%”;
6) colon “:”;
7) question mark “?”;
8) the asterisk “*”, which is also used as a multiplication sign in computer calculations;
9) round opening “(”;
10) round closing bracket “)” on the key with the number 0;
11) a hyphen and a “-” sign – in the computer version they look the same. The dash character (longer) appears automatically using spaces before and after this character in text programs or is entered using a special code.
12) the = sign and the + sign in upper case, i.e. in combination with the Shift key.
It is noteworthy that the exclamation point, %, *, parentheses are found in both Russian and English keyboard layouts on the same keys.
But some characters exist only in the English layout. For example, square […] and curly (…) brackets, which are located on keys with the Russian letters X (opening) and Ъ (closing), “>” (key with the Russian letter Yu) and less “Rarely used characters on the keyboard
IN everyday life the average user rarely has to use characters that exist only in the English layout: different options quotation marks “…”, ‘…’, `…`, dash “|”, forward “/” and backslash “\”, tilde “~”. But the paragraph sign “§” or the degree “°” would be nice , but they are not on the keyboard. You have to enter some characters into the text in a different way.
Beginners sometimes have a question: how to put an exclamation mark on the keyboard of a computer or laptop? Everything is extremely simple. In both cases, the keyboards are very similar, the differences are only at the level of the function keys and their location. Basic printed characters remain unchanged.
Above the three rows of letters of the Russian and English alphabets is a row with numbers. When you press these buttons normally, the corresponding number will be entered. However, if, when pressing a key, you first hold down the Shift button, then the characters that are shown in the upper left and lower right parts buttons Everything will depend on the currently selected language layout - English or Russian.
So, if you look at the numbers from 1 to 0, you can immediately notice that the “1” key has an exclamation mark. Thus, to type an exclamation mark on the keyboard, hold down the Shift key (either on the left or on the right) and press one ( Shift + 1). It should be noted that the exclamation mark will be entered regardless of the current layout, since this button does not have another auxiliary character for which it is responsible for entering.
Here is a photo of a desktop computer keyboard and a laptop keyboard so you can make sure that in both cases the key you are looking for is in the same place.

If for some reason it was not possible to put an exclamation mark, then you can:
1. Copy it directly from this page - here it is “!”. Select it, right-click and select copy. Then, use the same method to paste it into the document you need.
2. Go to a search engine, for example, Yandex. There is a keyboard icon on the right side of the input field. By clicking on it, a keyboard will open at the bottom of the screen, completely replicating a real standard keyboard.

Next, we perform the actions described at the beginning of the article, namely, press the “Shift” button, and then the number key “1”. As a result, an exclamation mark will be printed in the input field. You can also copy it from there.

3. If you work in the Microsoft Word text editor, then you can type the symbol you are interested in by selecting “Insert” - “Symbol” - “Other symbols...” in the main menu.

In the dialog box that opens, you need to find the exclamation mark and click the “Insert” button, then close the window.

It wouldn’t hurt to immediately show some other symbols that are often used when typing on a computer:
Thus, we have figured out where the exclamation mark is on the keyboard, now you should not have problems finding the right key.
When writing, not only letters are used, but also punctuation marks: period, colon, comma, exclamation point, dash, etc. In addition to punctuation marks, there are special symbols on a laptop keyboard - for example, a hash mark, a dollar sign, and a line for an underscore, which can be made from a dash. In this sense, the laptop keyboard completely replicates a regular computer keyboard, offering a similar set of punctuation marks.
Signs and special characters on the keyboard
The operation of a laptop keyboard usually does not require the installation of additional software. The only exception is the functioning of “hot keys”, for which it is necessary to install special utilities downloaded from the manufacturer’s website. The remaining buttons, including those that allow you to add a dash or any other punctuation mark, work on the drivers preinstalled in the BIOS.
Depending on the selected layout, some punctuation buttons change their location. You can safely use an exclamation mark, a dash, and an opening and closing parenthesis. Even a simple dash turns into an underscore when you press the Shift key.
Most punctuation marks and special characters should be placed this way by first holding down the Shift button. If, for example, a colon is drawn above the number “6” on the right, then you can put it on the Russian layout by pressing Shift. If the layout is English, then the character that is located on the button on the left will be printed. To help you better understand the difference, here is a table with all the punctuation marks in Cyrillic (Russian) and Latin (English) layouts: 
If you need to insert characters into the text that are not on the keyboard, then use a special table that shows combinations of the Alt key with numeric codes. 
Using such tables (they are different), you can insert almost any symbol, from a note to a paragraph, an emoticon or a heart.
Creating a new layout
If you don't like the way punctuation marks are arranged on your keyboard, and you constantly wonder where the comma is and where the dash is on different layouts before you put the desired character, then change the layout to suit you using the free Microsoft Keyboard Layout Creator program. This will solve the problem with punctuation marks moving across the keyboard. You've probably encountered this situation: in the text on English You need to put a comma for the meaning, but on the Latin layout, when you press a button, a slash is inserted.
Microsoft Keyboard Layout Creator helps eliminate this inconvenience by allowing you to customize your layout. Other users will have to explain how to put punctuation marks, but you won’t have to worry about typing.
- Launch the program. To avoid creating a keyboard layout with all the letters and punctuation marks from scratch, expand the "File" menu and click "Load Existing Keyboard."

- For example, let's edit the Latin keyboard layout. Highlight "USA" and click "OK."
- Give the project a name. Expand the "Project" menu and select "Properties".

- In the “Name” line, specify the name of the project - it will be used as the name of the folder with the configuration files. In the “Description” field, enter a name for the layout. Make it unique so it will appear in the list of Windows keyboards. If you simply write “English”, you will not be able to understand where the normal layout is and where the individual layout is.

- Return to the main program window. Look in the line “Current working directory” where the folder with the configuration files will be saved. You can change the location of the directory by clicking on the dotted button and pointing through Explorer to a different location on the disk.

To assign a new value to a key, left-click on it and in the window that appears, enter a different character or its code. Then you need to check the box next to “Shift” and edit the so-called upper values buttons on the keyboard. For example, you can split the dash and underscore into different buttons, or split the number “1” and exclamation point into separate keys. 
If you click the “All” button in the character input window, an additional menu will appear in which you can assign key values for combinations with Alt or Alt+Shift. 
It is not recommended to touch the letters to avoid confusion. Place a period, comma, colon in the English layout in the same place where they are on the keyboard in the Russian layout. Don’t forget to bring the Russian layout into line so that there are no errors or overlapping characters.
If you need additional characters that aren't natively on your keyboard, you can easily add them too using the Microsoft Keyboard Layout Creator. For example, let’s add a ruble sign to a button with a dash and underscore.
- Open the Unicode character table. Find the ruble sign. Copy the character itself or its Unicode number.
- Return to the main program window. Click the dash button, then click All.
- Insert the ruble sign into the line “ctrl+alt+key”. Save the new dash configuration by clicking OK.
To add a layout, you need to create an installation package with a setup.exe file that will launch the installer. Expand the "Project" menu and click "Build DLL and Setup Package". The installer will offer to create an operation log (click “No”) and open the folder with the file for installation in Explorer (click “Yes”).