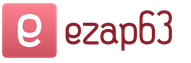Hidden files on a flash drive. Recovering files hidden after the virus on a flash drive
Computer users often encounter problems when uninstalling an antivirus. A manufacturer that pre-installs the antivirus of the company with which the agreement has been concluded often does this in such a way that uninstalling the antivirus becomes a real problem. Let's look at how to remove antivirus from your computer.
Uninstalling an antivirus
To begin with, it should be noted that the antivirus that is installed on your computer must be licensed, otherwise removing the antivirus may be impossible or will require the intervention of specialists.
IN general case The antivirus is removed using special program uninstallation: go to the Start menu, find the antivirus folder and go into it, or simply find the uninstaller program. It may be called "uninstall". The program will automatically remove all antivirus files, after which you only need to restart your computer.
If you cannot find the deletion file, that is, the uninstaller, then follow these steps:
- Open a command prompt and enter the following command: "appwiz.cpl".
- Now press “Enter” and a list of programs will open in front of you.
- Right-click on the antivirus icon to bring up the context menu.
- Select "Delete".
If this does not help, then you can download a Windows cleaning utility such as CCleaner. This utility will help you find all antivirus files in the registry and delete them manually.
Now let's consider the case when the user uninstalled the antivirus incorrectly, for example, by simply deleting the folder with its files. To fix the error, follow these steps:
- Restart your computer and start it in safe mode.
- Go to the control panel and find the “Administration” item.
- In the Services menu, disable all services that are associated with the antivirus program.
- Next, use the above-mentioned Windows system cleanup program. Remove all antivirus files manually.
Due to the fact that users make mistakes when uninstalling antiviruses quite often, we will look at the most common types of errors.
Errors when uninstalling antivirus
The most common mistake is deleting the folder with antivirus files in the “Program Files” directory. This error means that when you delete files, you do not delete the antivirus services, which continue to work. Thus, some antivirus files are deleted and some are not, and in the future it may be difficult to completely remove the antivirus from the computer.
The second common mistake users make is uninstalling an antivirus without first disabling it. Before uninstalling, you must disable the antivirus to avoid conflicts between the program and the uninstaller program.
Thus, removing any antivirus can be done in two ways: using an uninstaller program and using special utilities.
Please note that it is advisable to select utility programs that you download from the network in such a way that they were produced by the same developer who created your antivirus. For example, for Kaspersky Anti-Virus such a utility is called “Remover Tool”, for Avast anti-virus it is called “AvastUtility”. Be careful when choosing such utilities, as they themselves may turn out to be malware.
Complete removal of antivirus from your computer
Sometimes there comes a time when you decide to install another antivirus or reinstall the old one, which has damaged files and does not work correctly, slowing down and freezing the entire system. In such cases, standard Windows tools, as a rule, cannot remove the antivirus, or various errors pop up during its removal, the changes are rolled back and everything returns to normal... In such situations, antivirus removal utilities from antivirus product developers and uninstaller programs come to the rescue.
Avast
Sometimes it is not possible to correctly uninstall Avast products in the standard way, through uninstalling programs in the Control Panel. In this case, you can use the removal utility. avastclear.
Download avastclear to your computer. Run the avastclear utility, it will offer operation in normal or safe mode. If you select Safe Mode, your computer will restart and the process of uninstalling Avast products will begin. When it is finished, the computer will reboot again.
AVG

AVG Remover removes all AVG components from your computer, including registry items, installation files, user files, etc. AVG Remover should be used in case of repeated failures when trying to remove or restore AVG using standard means.
After uninstallation, all AVG user settings will be destroyed, as well as the contents of the Virus Vault and other items associated with the installation and use of AVG. This procedure will require you to restart your computer. Therefore, before running AVG Remover, shut down and save your important data.
Avira

Manual uninstallation:
- Download the free tool Avira RegistryCleaner.
- Start your computer in safe mode.
- Open Windows Explorer using the Win + E keyboard shortcut and manually remove all Avira directories available in Programs and Applications files:
Avira product program files:
Windows 7/8: C:\Program Files\
Windows 10: Desktop\This PC\Local Disk (C:)\Program Files (x86)
If deleting directories fails, rename the Avira directories, perform another reboot in "safe mode" and subsequently delete the renamed directories.
Bitdefender

The Bitdefender Uninstall Tool allows you to remove Bitdefender products that do not uninstall properly from the Windows Control Panel. If you have a Bitdefender product that cannot be removed, you can use Bitdefender Uninstall Tool to search for files and registry entries associated with their products. The tool will then delete these entries and files so that the program is completely erased from your computer.
Instructions for use:
- Download the Bitdefender Removal Tool onto your Windows desktop.
- Once downloaded, double-click the program icon.
- When the program opens, click the "Uninstall" button.
- The program scans your computer for Bitdefender files and records and deletes all found ones.
- Be patient during this process as it may take 5 to 10 minutes depending on your computer.
Dr.Web

Removal utility Dr.Web remover– an emergency tool designed to remove “residues” from incorrect or damaged installations of Dr.Web antivirus for Windows versions 4.33, 4.44, 5.0, 6.0, 7.0, 8.0, 9.0, 10.0, 11.0 and the client part of Dr.Web Enterprise Security Suite of the same versions in cases where the use of standard removal tools is unavailable or does not work.
The utility is not intended to be used as the main standard tool for uninstalling Dr.Web software.
Eset

To manually uninstall ESET security products:
1. Download and save the utility on your desktop ESET Uninstaller.
2. The actions specified in this paragraph must be completed only if you are using the Windows 10 operating system. Otherwise, skip this paragraph.
Press the Win + R key combination to open the Run dialog box, type “ncpa.cpl” and click OK.
Right-click on the network adapter (select wireless Internet connection) and click “Properties”.
Highlight “Epfw NDIS LightWeight Filter (ESET Personal Firewall)” and click “Uninstall”.
If the above item is not on the list, proceed to the next step of the instructions.
3. Boot your computer in Safe Mode.
4. Launch the ESET Uninstaller process from the desktop by right-clicking on its icon and selecting “Run as administrator” (if this option is not available, double-click on the ESET Uninstaller icon).
5. When prompted as shown in the screenshot below, press Y (on an English keyboard layout).

6. When prompted as shown in the screenshot below, press 1 and then Enter.

7. When prompted as shown in the screenshot below, press Y (on an English keyboard layout).

8. When the message Press any key to exit appears (the last line in the screenshot above), press any key on the keyboard. Reboot your PC normally.
F-Secure

Program F-Secure Uninstallation Tool, which you can use to remove F-Secure products from your computer. Use this tool only as a last resort if you are unable to remove the product using the normal removal method.
G-Data
You will need this tool to completely remove the G DATA security solution (for example, reinstall it). AntiVirus Cleaner removes from your system all remnants of the program that were not removed through a simple uninstallation.
Kaspersky

When uninstalling a Kaspersky Lab program using standard Windows tools (Control Panel → Add/Remove Programs), errors may occur as a result of which the program will not be uninstalled or will be partially uninstalled. To completely remove a Kaspersky Lab application, use the utility kavremover.
How to remove Kaspersky Lab programs using the kavremover utility:
- Download the executable file kavremvr.exe.
- Run this file.
- Please read the Kaspersky Lab License Agreement carefully. Click I agree if you agree with all points.
McAfee

Download and run the tool McAfee Consumer Product Removal (MCPR)
The MCPR tool should be used if the standard Windows uninstall did not work.
ATTENTION!
Always download a new copy of MCPR before each use. This way, you'll always have the latest version to recognize new McAfee products. The MCPR tool will only remove the components needed for the reinstallation. It is not designed to clean all components. A reboot will be required to complete this step.
Norton

Tool Norton Remove and Reinstall allows you to remove most Norton products from your computer and reinstall them latest version Norton product you are using.
Before proceeding, ensure that the following requirements are met:
- Internet connection required
- This tool is not designed to remove Norton Utilities or Norton Family
- This tool is not designed to remove Norton Identity Safe local storage
REVO Uninstaller

Key Features REVO Uninstaller:
- Complete software uninstallation
- Quickly remove one or more programs in a row
- The Best Windows App to Easily Remove Stubborn Programs
- Removes junk files and unnecessary program files
- Compatible with all 32-bit and 64-bit versions of Windows
- Portable version for all your personal Windows devices
- Customizable and flexible easy to use user interface
- Free professional technical support
Soft Organizer

Soft Organizer– a free program for removing unnecessary programs.
Main features of the program:
- Remove unnecessary programs and their remains
- Removes uninstallable programs
- Shows unnecessary applications
Soft Organizer offers advanced features for complete removal unnecessary programs from your computer, in particular – the tracking function during installation. At the same time, the tool also does an excellent job of removing those applications that were not tracked.
When working with files in Windows, situations may often arise in which you need to access hidden files. Hidden files are files that are not displayed to the computer user by default. This function is implemented in order to prevent inexperienced users from interfering with the operation of files important to the system. However, many people still want to know how to open hidden files on Windows.
What you need to know about hidden files
In fact, the concept of a “hidden file” simply means that the file has the “Hidden” attribute assigned to it in the file system. The system administrator can independently assign this attribute to user files. To do this, you just need to find the file or folder you are interested in in Explorer, select it with the left mouse button, then right-click to open the context menu and select the “Properties” section. You will see a window or directory in which you can check or uncheck the box next to the "Hidden" item. But if you want to know how to open hidden files in the Windows system directory, then be careful, because making changes to such files may cause the system to malfunction.

Solution for Windows XP
Press the "Start" key on your keyboard to open the menu of the same name. In the right column of items you will see a "Control Panel" button. You need to click on it, after which a window will open that looks like a standard Windows Explorer. At the top of the window, find the "Tools" menu item. By hovering your mouse over it, you will see the sub-item “Folder Options” - open it. In the next step, we will need to go to the "View" tab, where a large number of settings for system files and directories. If you scroll the slider with right side window to the very bottom, the line we need will appear - “Show hidden files and folders” and an alternative to it - “Do not show”. Select the option that you need at the moment and click OK - this will save the selected settings. Ready!
How to open hidden files is no longer a secret. Now in Explorer you will see both regular and hidden file system objects. You can distinguish the latter due to the fact that they will appear slightly dim compared to regular files. This way the system will let you know that this directory or file is hidden.

Showing hidden files in Windows Vista, 7, 8, 10
To do this, we need to make only a couple of changes to the algorithm of actions described above. Namely:
- In Windows Vista, in the left column, click on the "Classic View" link. This will display many icons, including the Folder Options shortcut we need. Once you open it, follow the same steps as you would in Windows XP.
- In Windows 7, go to the Control Panel in a convenient way. In the upper right corner you will find a function for selecting a viewing mode - you must select "Small icons". The “Folder Options” icon we need will be displayed - click on it. The following steps are similar to those described earlier for Windows XP. This means that the way to open hidden files on Windows Seven differs only slightly from previous versions of the OS.
- In Windows 8, as well as 10, everything is much simpler. Open File Explorer in any folder. In the ribbon at the top of the window, select the “View” tab, after which you will be able to go to the “Show or Hide” menu.
It should be noted that all these methods work for the Explorer program as a whole. That is, if you wanted to know how to open hidden files on a flash drive, then just follow one of the above instructions for your OS version, and all hidden files will be displayed. There are no risks when working with hidden files that are located in directories for personal use, but modifying hidden objects from system directories is highly not recommended.
Do you want to know how to earn 50 thousand monthly online?
Watch my video interview with Igor Krestinin
=>>
I had such a situation when I was still a beginner, a friend came to me with a problem. He had a flash drive with important information that disappeared somewhere! The disk space of the flash drive seems to be full, but when opened it is empty! There are no files.
I would like to immediately warn you that often flash drives infected with a virus “close” all folders from viewing and accessing them.
Therefore, first of all, check such a flash drive with the antivirus software installed on your computer, and only after checking, proceed to opening hidden folders.
I decided to deal with this problem, googled the Internet, and found ways to open hidden files on a flash drive. I am sharing these methods with you.
Open hidden documents on the entire computer. I have already described this method in one of my articles, but I will repeat it here for you.
When you open any folder, click “View” at the top. Then, at the top right, “folders option.” Another tab “view”, then “Advanced parameter”.

If you have Windows Seven, then you should select the “Service” section at the top of the window. In the drop-down menu, look for the “Folder Options” item, and then “Advanced Options”.

Uncheck the box “Hide protected system files”. Check the box next to the line “Show hidden folders, file disk”.

After these simple steps, all folders on your computer that are hidden from you will be visible. This applies to all devices open on the computer.
Opening hidden documents in the flash drive itself
Click the “My Computer” icon, double-click on the flash drive icon to open it. Once you have allowed hidden documents to be shown, they will become visible, but may not open and will be marked with an exclamation mark.
Right-click on these folders after selecting them. In the drop-down list, click “properties”.
“General” tab, uncheck “Hidden”, click “ok”.

After this, the documents became open for viewing.
What should I do if the “hidden” attribute is not unchecked?
Remember, at the beginning of the article I warned you that most often flash drives with hidden files are infected with a virus.
This was the case in our case. The tick did not react in any way to the removal tests.

And again Google came to the rescue. On his advice, I called up the command line.
This is done in the following way:
- Press the key combination Win+R;
- Enter cmd in the search box.
A command line window will open, enter the following commands there:
- In the first line where my drive is indicated (C/users/users/), after the slash I enter the name of the flash drive drive, in my case it was drive (I), and put a colon, see the screenshot;
- Following this, in the line below I inserted the following command: attrib -s -h *.* /s /d

After this, the attrib command is run. A few seconds pass, the folders on the flash drive open.
Unlock documents via file manager
If you are afraid to work with the command line, you are afraid that you will enter the command incorrectly, there is another way to uncheck all hidden folders.
To do this, you need to open any file manager, this is:
- Total Commander;
- FileZilla.
Click on the "File" tab and select "Change Attributes".

A window will appear in which you need to uncheck the attributes:
- Archival;
- Hidden;
- Systemic.
This action opens all the folders on the computer, allowing the friend to access his important, valuable files. We deleted the virus from the flash drive, but a friend, just in case, duplicated it and saved it. important information on one of your cloud drives.
How to open hidden files on a flash drive, summary
Since then, I also save important information that cannot be lost in several places. After all, by storing files in one place, you can lose them forever.
What would happen if the virus did not hide the folders, but destroyed them? Therefore, be careful when saving files that have value to you. Apply the information from the article, now you know how to open hidden files on a flash drive.
I bring to your attention useful articles:
P.S. I am attaching screenshots of my earnings in affiliate programs. And I remind you that everyone can do it, even a beginner! The main thing is to do it correctly, which means learning from those who are already making money, that is, from professionals.
Do you want to know what mistakes beginners make?
99% of beginners make these mistakes and fail in business and making money on the Internet! Make sure you don't repeat these mistakes - “3 + 1 ROOKIE MISTAKES THAT KILL RESULTS”.
Some users, while working on the Internet, encounter special virus programs that modify files on removable media, making them invisible. In some cases, they are replaced by various scripts or shortcuts with similar names and shortcuts that infect your computer. This article describes in detail how you can open hidden files and folders on your flash drive and return them to their original attributes.
First of all, it is worth noting that under no circumstances should you open or run duplicate files created by a virus, as this will lead to infection of your personal computer, even with an antivirus program enabled. Scan your entire PC and removable device with an antivirus, and then you can start troubleshooting.
Setting up Windows Explorer
In order for users to be able to view hidden files located on a flash drive, it is necessary to correctly configure the parameters for displaying objects in Explorer (a program for working with files and folders). To do this you will need to do the following:

Now you will see all files that have the “Hide” attribute. You can open the root directory of the flash drive and continue working with the necessary information.
Changing Attributes
So that hidden files can be seen by other users on other computers, you need to change their properties. To do this, you need to right-click on the desired object to bring up the context menu and select “Properties”. 
In the window that opens, you need to uncheck the boxes next to the “System” and “Hidden” parameters. Click "Apply" to save the changes and "Ok" to close the window and display the files. This way you can edit the parameters of all the data you need. 
However, if there are a lot of objects on the flash drive, changing all the files one by one will be inconvenient and time-consuming.
Creating a bat file
You can create a simple script with your own hands that will independently “repair” all the data on the removable media. Follow a few simple steps indicated in the instructions.