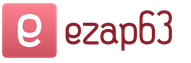Kaip perdengti vieną takelį ant kito. Kaip sujungti dvi dainas su Audacity
Dirbdamas su muzika vartotojui gali tekti perdengti vieną muzikos takelį ant kito. Taip gali nutikti dėl norimų garso kompozicijų redagavimo, poreikio pridėti vokalą į muzikos takelį ir kitais atvejais, kai reikia perdengti įvairią muziką vieną ant kitos. Šiame straipsnyje aš jums pasakysiu, ar galima pridėti muzikos prie muzikos internete, kokie įrankiai tam yra ir kaip juos naudoti.
Kaip pridėti muziką prie muzikos internete
Turiu nuvilti tuos vartotojus, kurie nori rasti lengvą ir patogią paslaugą, kad galėtų perrašyti takelį internete. Internetinės muzikos redaktoriai, esantys tinkle (pavyzdžiui, garso stalius), leidžia tik nuosekliai pridėti takelius vienas prie kito, o norint maišyti garso takelius tarpusavyje, naudojami atskiri programinės įrangos įrankiai, kuriuos reikia atsisiųsti ir įdiegti kompiuteris. Kokie yra šie įrankiai ir kaip juos naudoti, papasakosiu žemiau.
Muzikos perdangos programinė įranga Acoustica MP3 Audio Mixer
yra paprasta ir patogi programa muzikai perdengti. Norėdami naudotis jo funkcijomis, turite ją atsisiųsti į savo kompiuterį (pavyzdžiui, iš čia), įdiegti ir paleisti. Nors programa yra dalijimosi programinė įranga (visam jos funkcionalumui reikia įsigyti licenciją), jos pagrindinių galimybių visiškai pakaks mums reikalingiems tikslams ir jums tiesiog nereikės ilgų paieškų tinkle norint maišyti muziką internete.

- Dabar spustelėkite failo skirtuką ir pasirinkę parinktį „Pridėti garsą“ (pridėti garsą), atsisiųskite reikiamas muzikines kompozicijas.
- Galite klausytis, kaip jie skamba kartu, žaisti su kiekvienos dainos pradžia ir pabaiga.
- Kai būsite patenkinti rezultatu, dar kartą spustelėkite skirtuką „Failas“, pasirinkite parinktį „Išsaugoti kaip“ ir pasirinkite „mp3 failas“ (jei norite, kad atsisiųstas failas būtų mp3 formatu).
- Suteikite failui pavadinimą ir spustelėkite Išsaugoti.

Išsaugojus melodija įsijungs automatiškai ir galėsite mėgautis rezultatu, kurį davė muzikos prijungimo programa.
Muzikos maišymas su Mixcraft 7
Ši programa yra galingas garso redaktorius, skirtas muzikai maišyti su muzika, įskaitant kelių takelių įrašymą, daugybę skirtingų garso efektų ir daugybę muzikos instrumentų. Nors ji neleidžia pridėti muzikos prie muzikos internete, vis dėlto ši programa gali duoti gana neblogą rezultatą.

Mixcraft versija 7.5
- Norėdami pasinaudoti jos funkcijomis, atsisiųskite šią programą čia ir įdiekite ją savo kompiuteryje.
- Paleiskite programą (mums pakaks nemokamos programos versijos), spustelėkite skirtuką „Garsas“ ir ten pasirinkite „Pridėti garso failą“.
- Pirmiausia įkelkite bazinę kompoziciją (ji pasirodys pirmoje eilutėje).
- Tada spustelėkite norimą antrosios eilutės tašką, nuo kurio turėtų būti paleistas antrasis takelis (kad reikalinga pradžia sutaptų su norimu pirmosios kompozicijos segmentu), ir dar kartą spustelėkite mygtuką „Pridėti garso failą“.
- Įkelsite antrą garso failą ir galėsite klausytis, kaip jie skamba kartu, naudodami paleidimo ir slinkties mygtukus ekrano apačioje.
Norėdami išsaugoti rezultatą, spustelėkite skirtuką „Failas“ ir pasirinkite „Išsaugoti kaip“. Suteikite failui pavadinimą, pasirinkite norimą išsaugojimo formatą ir išsaugokite rezultatą.
„Adobe Audition“ yra dar vienas muzikos derinimo įrankis
„Adobe“ yra žinoma dėl daugelio savo produktų, tačiau tarp jų norėčiau paminėti „Adobe Audition“ garso redaktorių - profesionalų įrankį, leidžiantį perdengti garsą ant garso internete, jį galite atsisiųsti, pavyzdžiui, iš čia ( pakaks bandomosios versijos).

- Tada spustelėkite skirtuką „Įterpti“ ir pasirinkite „Garsas“ (pirmasis viršutinis takelis turėtų būti paryškintas).
- Atsisiųskite bazinį takelį.
- Tada spustelėkite tuščią takelio Nr. 2 juostą ir nustatykite slankiklį nuo pirmojo takelio vietos, nuo kurios turėtų prasidėti antrasis takelis (dabar turėtų būti paryškintas antrasis takelis).
- Dar kartą pasirinkite Įterpti - Garsas ir įkelkite antrą takelį.
Naudodami valdymo mygtukus apačioje kairėje galite klausytis, ką turite. Jei jus tenkina norimas rezultatas, spustelėkite Failas, pasirinkite Eksportuoti ten, tada – Audio Mix Down. Suteikite failui pavadinimą, pasirinkite norimą plėtinį ir išsaugokite katalogą, tada spustelėkite Išsaugoti.
Alternatyvių dainų jungikliai
Kitos muzikos perdengimo ant muzikos programos, kurias norėčiau paminėti, yra Sony Sound Forge ir Fl Studio 12. Jie yra galingi garso kūrimo redaktoriai, tačiau mūsų reikalinga parinktis yra panaši į aukščiau pateiktą – vartotojas nuosekliai įkelia reikiamas garso kompozicijas, ir tada išsaugo rezultatą.

Kaip jau minėjau aukščiau, paslaugų, kurios leistų perdengti takelius internete, neradau, bet džiaugsiuosi, jei pasiūlysite tokias šio straipsnio komentaruose.
Išvada
Nepaisant to, kad internete kol kas nėra galimybių maišyti muziką su muzika, aprašiau programas, kurios padės lengvai įdėti muziką į muziką vos keliais paspaudimais. Nepaisant šių instrumentų garso redagavimo galimybių gausos, jums reikia tik kelių minučių, kad susidėliotumėte reikiamas dainas. Išbandykite ir tikrai pasieksite norimą rezultatą.
Manęs ne kartą klausė, kaip naudoti Audacity garso įrašymui ir redagavimui. Kitais atvejais aš pati rekomendavau šią programą savo tinklaraščio lankytojams. Tačiau savo tinklaraštyje negalėjau susieti kokybiškų „Audacity“ produktų. Todėl nusprendžiau susirasti tokias pamokas tinkle ir paskelbti jas savo šaltinyje, pažadėdamas savo skaitytojams, kad tikrai tai padarysiu.
Ir dabar, pagaliau, tai įvyko! Truputį pavėluotai, bet pažadą laikausi. Peržiūrėjau daugybę vaizdo įrašų, kaip dirbti su šiuo garso redaktoriumi, ir šiuo metu neradau nieko geresnio už Igorio Kozlovo vaizdo kursą. Nors jo pamokos neatskleidžia absoliučiai visų šios nuostabios programos galimybių, jos suteikia daugiau nei pilną visų būtinų kokybiškų garso podcast'ų įrašymo ir maišymo, knygų dubliavimo ir net skambėjimo melodijų kūrimo funkcijų apžvalgą!
Tiems, kurie dar nėra susipažinę su Audacity programa, žemiau pateikiamas trumpas jos ir kai kurių funkcijų aprašymas. Tie, kurie jau žino ir vertina šią programą bei nori ją geriau įsisavinti, gali nedelsdami žiūrėti vaizdo pamokas.
Audacity yra populiarus, nemokamas ir lengvai naudojamas garso redaktorius, leidžiantis įrašyti, apdoroti ir atkurti įvairius garso failus. Jis palaiko kelis takelius ir turi daugybę įrankių, įskaitant apkarpymą, takelių sujungimą, maišymą, garso normalizavimą, tempo, tono keitimą, įvairių efektų taikymą ir daug daugiau. Redagavimo priemonės funkcionalumą galima išplėsti daugybe papildomų įskiepių.
Tai, kad didžioji dauguma informacijos verslininkų naudojasi „Audacity“, dar kartą patvirtina jos populiarumą. Kodėl tiek daug pasirinko šią programą? Nepaisant savo nemokumo, „Audacity“ turi visas reikalingas funkcijas, kad būtų sukurta aukšta kokybė podcast'ai ir garso kursai. Be to, juo paprasta naudotis, labai patogu ir nesunaudojama daug sistemos resursų.
Štai tik keletas jo funkcijų:
- Importuoti, eksportuoti, redaguoti ir išsaugoti failus MP2, MP3, WAV, FLAC, Vorbis ir kitais formatais;
- Garso įrašymas klausantis esamų takelių;
- Įrašymas iš mikrofono, linijinės įvesties (kasetinis grotuvas, įrašai ir kt.), leidžianti skaitmeninti analoginį garsą;
- Statinio triukšmo, menkės, ūžesio, spragtelėjimų ir kitų garso takelio defektų pašalinimas;
- Dažnio atsako keitimas ekvalaizeriu ir filtrais;
- „Pieštuko“ naudojimas atskiriems pavyzdiniams taškams redaguoti;
- Įvairių dažnių charakteristikų garso takelių maišymas į vieną projektą;
- Neribota pakeitimų istorija, skirta žingsnis po žingsnio anuliuoti ir perdaryti.
Technine informacija.
- Operacinė sistema: Microsoft Windows, Linux, Mac OS X ir kt.
- Licencijos tipas: GNU GPL (nemokama)
- Sąsajos kalba: daugiakalbė (įskaitant rusų kalbą)
Dabar eikime tiesiai į „Audacity“ vaizdo pamokos. Šiame kurse sužinosite, kaip dirbti su Audacity, kaip apkarpyti takelį, kaip įrašyti podcast'ą, kaip jį redaguoti, pridėti foninės muzikos, kaip išsaugoti Audacity norimu formatu ir dar daugiau.
Video kursas:
Audacity. Įrašymas ir garso apdorojimas

1-oji pamoka
Šiame vaizdo įraše parodyta, kaip atsisiųsti Audacity, kaip ją įdiegti, kaip atlikti pradinius projekto eksporto į mp3 formatą nustatymus. Nuorodos iš mokymo programos yra po vaizdo įrašu.
Muzikos sujungimas yra gana paprasta užduotis šiuolaikiniams kompiuteriams. Tačiau net ir norint atlikti tokį paprastą darbą, reikia specialių programų muzikai prijungti. Tinkamos programos paieška gali užtrukti nemažai laiko.
Negaiškite laiko paieškoms – šiame straipsnyje pateiksime jums geriausios muzikos sujungimo programinės įrangos pasirinkimą.
Yra įvairių programų, skirtų darbui su muzika: kai kurios leidžia prijungti muziką realiuoju laiku. Tokios programos tinka gyviems pasirodymams.
Kitos programos skirtos darbui studijoje ar namuose. Naudodami juos galite prijungti dvi ar daugiau dainų ir išsaugoti gautą garso failą. Taigi, pradėkime.

„Virtual DJ“ yra puiki programa dainoms maišyti. Programa leis jums gyvai pasirodyti kaip DJ viešame renginyje. Dainų ritmo sinchronizavimas, dainos perdengimas ant dainos, efektai ir gauto muzikos mišinio įrašymas – tai nepilnas Virtual DJ galimybių sąrašas.
Deja, programa mokama. Galimas bandomasis laikotarpis susipažinti su juo. Taip pat tarp trūkumų galima pastebėti prastą vertimą į rusų kalbą – išversta nedidelė programos dalis.
AudioMASTER
„AudioMASTER“ programa yra rusiškas sprendimas muzikos redagavimo srityje. Programa turi labai platų funkcijų spektrą ir gražią bei paprastą sąsają.
Naudodami AudioMASTER galite lengvai apkarpyti savo mėgstamą dainą arba sujungti dvi dainas į vieną. Unikalios programos funkcijos apima garso ištraukimo iš vaizdo failų ir mikrofone įrašyto balso keitimo funkciją.
Programos trūkumas yra nemokamos versijos nebuvimas. Mokama versija apribota iki 10 dienų ir jos funkcionalumas labai sumažintas.
Mixxx

„Mixxx“ yra dar viena mūsų apžvalgoje pateikta DJ programa. Savo funkcijomis jis labai panašus į Virtual DJ. Pagrindinis jo pranašumas prieš Virtual DJ yra tai, kad jis yra visiškai nemokamas. Galėsite gaminti muzikinius kokteilius ir gyvai energingus pasirodymus, kol tik panorėsite. Jokių bandomųjų laikotarpių ar kitų apribojimų.
Tiesa, verta paminėti, kad programa turi gana sudėtingą sąsają pradedantiesiems ir nėra vertimo į rusų kalbą.
UltraMixer nemokamai

Kita peržiūros programa „UltraMixer“ taip pat yra visa DJ pulto modeliavimo programa. Ši programa funkcijų skaičiumi gerokai lenkia šiame straipsnyje pateiktas kolegas.
Užtenka pateikti tokius pavyzdžius: „UltraMixer“ gali keisti takelių aukštį, sukurti vaizdo įrašą su spalvota muzika pagal skambančią dainą ir išvesti garsą iš mikrofono. Neverta kalbėti apie galimybę įrašyti miksą ir ekvalaizerio buvimą.
Audacity

„Audacity“ yra turbūt geriausia programa muzikai sujungti mūsų apžvalgoje. Jo funkcionalumas yra panašus į AudioMASTER, tačiau jis yra visiškai nemokamas. Patogi sąsaja ir vertimas į rusų kalbą užbaigia puikios programos, skirtos muzikai pjaustyti ir sujungti, vaizdą.
Crystal Audio Engine
Paskutinė peržiūros programa bus Kristal Audio Engine – paprasta programa muzikai sujungti. Programa turi standartines garso redaktorių funkcijas, tačiau atrodo labai paprasta. Dėl šios priežasties programa gali būti tvarkoma per kelias minutes.
Didžiausias trūkumas yra programos nesugebėjimas apdoroti MP3 failų, o tai yra esminis garso redaktoriaus trūkumas.
Taigi, jūs sužinojote apie geriausias programas, skirtas muzikai sujungti. Konkrečios programos pasirinkimas priklauso nuo jūsų.
Arba vaizdo įrašas, gana dažnai jie susiduria su problema, kaip vieną garsą perdengti kitu. Tai gali būti, pavyzdžiui, balso partijos įrašymas esamoje fonogramoje arba įprastas takelių mišinys. Labai dažnai tokias operacijas reikia atlikti kuriant įvairaus pobūdžio multimedijos pristatymus ar panašius projektus.
Iš esmės yra keli metodai, leidžiantys atlikti tokius veiksmus net ir profesionaliai. Tačiau apsvarstykite dažniausiai naudojamus metodus, pradėkime nuo paprasčiausių, o tada apsvarstykite sudėtingesnius. Tiesa, šiuo atveju iš pradžių sprendžiant problemą, kaip perdengti garsą muzikoje, reikia žinoti apie atitinkamą programinę įrangą, bent jau pradiniame lygyje. Bet pirmiausia pirmiausia.
Kaip pridėti garsą prie garso: pagrindiniai metodai
Kalbant apie naudojamus įrankius, garso failo įterpimas gali būti gana elementarus bet kuriame biuro redaktoriuje (Power Point bus aptartas kaip pavyzdys).
Bet kai jums reikia nuspręsti, kaip perdengti garsą garsu ar garso įrašą vaizdo įraše, neapsieisite be specialių redaktorių. Tarp visų, kuriuos galima naudoti, atskirai galima išskirti šiuos programinės įrangos paketus:
- garso redaktoriai („Adobe Audition“, „Sound Forge“, „Cockos Reaper“, „Acoustica Mixcraft“);
- sekvenceriai (FL Studio, Presonus Studio One, Cubase);
- vaizdo įrašų rengyklės („Sony Vegas Pro“, „Windows Movie Maker“).
Kaip perdengti garsą „Powerpoint“?
Tačiau norint iš pradžių suprasti, kaip įterpti garsą arba perdengti garsą, verta atskirai apsvarstyti populiarią biuro programą, skirtą „Power Point“ pristatymams kurti. Jei vartotojas supras šią programą, kaip papildyti dokumentus daugialypės terpės elementais, po to bus galima pradėti valdyti sudėtingesnes programas.
Taigi, kaip įdėti garsą skaidrėse? Pirma, patartina nukopijuoti garso failą tiesiai į programos aplanką. Po to įterpimo meniu pasirenkama laikmena, o garso įrašas nustatomas kaip formatas. Pasirinkę objektą būsite paraginti tiksliai nurodyti, kada turėtų prasidėti atkūrimas (jei norite, galite pasirinkti paspaudimo arba automatinį režimą).

Jei garso nustatymuose norite gauti nuolatinį garso atkūrimą, turėtumėte nustatyti atitinkamą parinktį. Norint paleisti garso failą su keliomis skaidrių demonstracijomis, naudojama animacijos skiltis, kurioje pasirenkamas efektų nustatymų meniu ir parinktis „Sustabdyti po...“, o tada – bendras skaidrių, kurioms turėtų būti pasirinktas garso takelis, skaičius. bus žaidžiamas.
Garso redaktorių ir sekvencijų naudojimas
Jei su pristatymais viskas daugiau ar mažiau aišku, galite pereiti prie sudėtingesnių įrankių. Apsvarstykite klausimą, kaip perdengti garsą ant garso, naudodami „Adobe Audition“ rengyklės pavyzdį (kitose programose technologija beveik tokia pati).

Pirmiausia atidarykite redaktorių, perjunkite į kelių takelių įrašymo ir redagavimo režimą, pasirinkite pirmąjį takelį ir naudodami komandą atidarykite norimą failą iš failų meniu. Tada pasirinkite antrą takelį ir atlikite tą pačią operaciją (ir taip toliau kiekvienam takeliui). Iš esmės galite atidaryti failus po vieną pagrindiniu režimu, kuris naudojamas redaguoti vieną failą, jį visiškai pasirinkti, nukopijuoti ir įklijuoti į norimą takelį kelių takelių režimu.

Pradėjus groti, takeliai skambės sinchroniškai. Jei jums reikia skleisti kryžminį garsą (Crossfade efektas), galite tiesiog perkelti norimą takelį reikiamu skaičiumi laiko juostos pozicijų. Norėdami išblukti arba padidinti kiekvieno pasirinkto takelio garsą, galite pritaikyti „Fade Out“ efektus ir iš anksto pasirinkti norimą garso takelio sritį.

Sekvencinėse programose, tokiose kaip FL Studio, norimas garso failas siunčiamas į atitinkamą takelį, o po to garso seka nustatoma pagal grojaraščio šabloną naudojant dainos atkūrimo režimą (numatytasis yra vieno šablono atkūrimas).
Kitose programose galite iš karto sukurti garso takelius ir į juos įterpti pasirinktus failus arba įrašyti vokalą ar tiesioginį instrumentą (su papildomu pagalbiniu takeliu arba be jo).
Garso perdangos technika vaizdo įrašų rengyklėse
Lygiai taip pat vaizdo įrašų rengyklėse išsprendžiamas klausimas, kaip perdengti garsą garsu arba garso įrašą vaizdo įraše.

Kiekviena tokia programa žemiau turi specialią laiko juostą, ant kurios tiesiog tempiami vaizdo klipai ir pasirinkti garso failai. Perdengimo ir derinimo vienu metu principas šiek tiek primena darbą PowerPoint ir garso redaktoriuose. Jei programa nepalaiko garso redagavimo (pvz., Movie Maker), apdorojimui galite naudoti išorinius įrankius (tą patį „Adobe Audition“). Tačiau dauguma profesionalių paslaugų, tokių kaip „Sony Vegas Pro“, yra aprūpintos tokiais įrankiais.
Galutinis apdorojimas
Dabar keli žodžiai apie apdorojimą. Tarkime, vartotojas turi įsitikinti, kad visi garso takeliai galutiniame eksporte, pavyzdžiui, į MP3 failą, skamba tokiu pačiu garsu arba išlyginami, kai yra per mažo ar per didelio garsumo fragmentų.

Norėdami tai padaryti, galite naudoti normalizavimo įrankį. „Adobe Audition“ išsaugoję projektą persijungiame į vieno failo redagavimo režimą, pasirenkame turinį ir tada kairėje esančiame meniu spaudžiame mygtuką Normalizuoti. Lygiai taip pat galite lengvai pritaikyti visokius efektus, tokius kaip ekvalaizeris ar kompresorius, kurie sukurs įdomesnį ir šiltesnį garsą.
Jei vartotojas neturi įgūdžių naudotis tokiomis programomis, galite įdiegti automatizuotą galutinio apdorojimo programą (AAMS – Auto Audio Mastering System). Jo pranašumas slypi ne tik tame, kad vartotojo dalyvavimas čia apsiriboja tik šablono ir redaguojamo failo pasirinkimu, bet ir tame, kad šabloną galima sukurti pačiam, pavyzdžiui, iš pradžių pasirinkus kompoziciją mėgstamiausia grupė. Po to vartotojo takelis bus apdorojamas pagal kai kurių atlikėjų originalios kompozicijos garso charakteristikas.
Išvada
Belieka pridurti, kad geriausias pasirinkimas garso perdengimui kitam garsui, vaizdo įrašui ir grafikai skaidrių pavidalu vis dar yra garso redaktorių naudojimas, ypač todėl, kad dauguma jų gali dirbti su vaizdo įrašu, kai importavimo funkcija. suaktyvinamas atitinkamo formato. Be to, su jų pagalba galite netgi išgauti garsą iš vaizdo įrašo ir naudoti jį savo poreikiams.
Jei kas nors domisi, kaip atsisiųsti ir įdiegti Audasity programą, aprašiau savo įraše
Man taip ir nepavyko paleisti Lame kodeko, programa kažkodėl jo nemato, todėl teko ieškoti kitų būdų, kaip pridėti balsą prie muzikos ir išsaugoti failą MP3 formatu. Rašau draugams, taip pat ir sau, kad nepamirščiau procedūros. Stengiausi padaryti kuo daugiau ekrano kopijų iš visų iššokančiųjų langų ir langų.
1. Atidarykite programą „Audasity“.
2. Atsisiųsime muziką iš kompiuterio, tam spaudžiame Failas – Importuoti – Garso failas.

3. Atsidaro kompiuteris, aplanke randame norimą melodiją - pasirinkau "Melody of Heaven..." - Atidaryti.


5. Taip atrodo į programą įkelta muzika dviejų takelių pavidalu.
Geltonas rėmelis aplink jį rodo, kad šiuo metu dirbame su šiuo failu ir galime jį redaguoti. Kairėje yra užrašas "Tylus" ir po slankikliu reguliuojame garsumą, aš sumažinau garsą iki -17 Db (decibelų).

6. Kitas žingsnis yra įkelti failą su eilėraščiais – pakartokite 2 ir 3 žingsnius, aš pasirinkau Rafo Hasanovo eilutes „Kai pučia galva“. Šis failas yra po muzikos failu, jis taip pat susideda iš 2 takelių ir yra apsuptas geltonu rėmeliu. Mes jį redaguosime. Pavyzdžiui, abiejų kūrinių garsas prasidės vienu metu, kas man nepatinka. Noriu, kad pirmiausia prasidėtų melodija, o tik po kelių sekundžių eilės.

7. Norėdami tai padaryti, įrankių juostos viršuje paspaudžiu mygtuką Perkelti rodyklių pavidalu (1 – raudonai apsuktas), o tada kairiuoju pelės mygtuku perkeliau takelį šiek tiek į dešinę (2).

8. Be to, melodija skamba visa minute ilgiau nei eilės, todėl nusprendžiau perteklių nupjauti. Norėdami tai padaryti, pirmiausia spustelėkite LMB ant melodijos pavadinimo (arba tuščioje vietoje), atsiras geltonas rėmelis ir galėsite jį redaguoti. Pasirenku dalį melodijos iš galo ir paspaudžiu klaviatūros klavišą Delete.

9. Taip pradėjo atrodyti pėdsakai. Klausykite, ar viskas jums tinka. Vis tiek galite redaguoti, jei tai...

10. Sumažinsime takelius į vieną. Paspauskite meniu Takeliai – išlyginti iki paskutinio takelio.

11. Langų konvergencija.

12. Išsaugokite muzikos failą. Eikime į meniu Failas – eksportuoti pasirinktą garso įrašą...(jei staiga ši eilutė neaktyvi, galite spustelėti Eksportuoti garsą...)

13. Išsaugau savo darbalaukyje. Reikia pasirinkti Failo tipas- pasirinkti Kiti nesuspausti failai(galimi ir kiti dalykai, pvz. Ogg Vorbis – eksperimentas). Sutaupyti.

14. Įspėjimo langas – spustelėkite Taip.

15. Langas "Redaguoti metaduomenis", kuriame pasirinktinai galite užpildyti eilutes, bet aš palieku jį tokį ir spaudžiu Gerai.

16. Langas praneša, kad failas buvo eksportuotas į kompiuterį.

17. Failas buvo įrašytas į kompiuterį lapelio su užlenktu kampu pavidalu.

18. Dabar mes konvertuosime jį internetiniu konverteriu į MP3. Skirtuke Audio Converter spustelėkite juodą rodyklę ir pasirinkite eilutę "Konvertuoti į MP3", spustelėkite ją.

19. Atsidaro kitas langas, kuriame paspaudžiame Browse, kompiuteryje randame savo lankstinuką, pasirenkame - Atidaryti.

20. Vėl keitiklio lange eikite žemyn ir spustelėkite mygtuką "Konvertuoti failą".

21. Langas, kuriame vyksta konversija.

22. Muzikos failas paruoštas. Atsisiuntimo lange spustelėkite Gerai.

23. Failas atsisiunčiamas, spustelėkite Atidaryti aplanką su failu. 
24. Mano failas buvo įkeltas į aplanką Atsisiuntimai, iš ten aš tiesiog nutempsiu jį pele į darbalaukį. 
Na, tada, kaip įprasta. Einame į dienoraštį - Naujas įrašas - Naršyti - įkelkite failą - iš pradžių atrodo, kad klausykite / atsisiųskite. Spustelėkite Redaguoti – nukopijuokite adresą – įklijuokite jį į grotuvo kodą. Klausomės ir mėgaujamės.
PS. Pabandyk, gal kas žino kitą būdą. Rašydamas radau savąjį, padariau keletą klaidų, perdariau, bet galiausiai išėjo, kuo labai džiaugiuosi.
Programa turi funkciją įrašyti balsą iš mikrofono, tai turbūt patogu, bet aš nesupratau, todėl negaliu paaiškinti.