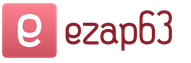Как ставится восклицательный знак. Особенности знаков препинания на клавиатурах ноутубуков
Как известно, речь человека эмоциональна. Однако, письменная речь не в состоянии передать эмоциональность устной. Для эмоционального усиления и лучшего восприятия текстовой информации приняты в русской типографике следующие знаки препинания:
«? » - вопросительный знак . Ставится в конце предложения вместо точки для выражения вопроса или сомнения.
«! » - восклицательный знак . Ставится в конце предложения вместо точки для выражения радости, восторга, изумления и т.п. Кроме того, восклицательный знак применяется при обращении к кому-либо («Товарищи!», «Господа!»), а также для обозначения повелительного наклонения или отдачи команды («Стой!», «Опасно!»).
«!!! » - Допускается применение вместо восклицательного знака для указания на высшую степень эмоциональности отношения.
«?! » - вопрос-восклицание . Ставится в конце предложения вместо точки для выражения вопроса, когда вопрос должен быть выделен эмоционально.
«!.. » - восклицательный знак-многоточие . В отличие от знака препинания «многоточие» после восклицательного знака ставится всего две точки, а не три.
«(!) » - . Неорфографический знак препинания, который широко применяется в печати. Обычное применение - обращение внимания на нелепость или абсурдность цитаты, высказывания. В профессиональной печати, наоборот, применяется для обращения внимания на особо важные моменты текста. Применяется внутри предложения, непосредственно после текста, к которому имеет отношение. НЕ является окончанием предложения.
«(?) » - к сожалению, не знаю названия этого знака. Также, неорфографический знак, применяемый при рецензировании для выражения недоумения или несогласия с изложенной мыслью, идеей, цитатой.
Обращаем внимание на типичные ошибки применения вопросительного и восклицательного знаков:
1. Перед знаками «? », «! », «?! », «!!! », «!.. » никогда не ставится пробел. Запись «Привет!!! Как дела?» - неверна, правильно написать: «Привет!!! Как дела?»
2. После знаков «? », «! », «?! », «!!! », «!.. » всегда ставится пробел. Существуют объективные причины, мешающие нам поставить пробел, например, ограничение количества символов (SMS, Twitter). Но в блогах и дневниках такого ограничения нет, поэтому будьте грамотными.
3. Знаки «(!) » и «(?) » не являются знаком препинания, на них распространяются правила так, как-будто это слово предложения. Перед ними всегда ставится пробел. Если сатирический восклицательный знак заканчивает фразу, после него ставится знак препинания.
4. Следующие варианты написания комбинаций восклицательных и вопросительных знаков отсутствуют в русском языке и только подчёркивают безграмотность автора:
«??
», «!?
», «!!
», «?!?!
», - думаю, есть и другие варианты, перечислять которые нет смысла.
Часто при первом знакомстве с персональным компьютером у пользователя возникает вопрос о том, какие знаки на клавиатуре есть и как их вводить. В рамках данной статьи детально будет описана каждая группа клавиш с указанием ее назначения. Также будет изложен метод ввода нестандартных символов с использованием ASCII-кодов. Наибольший интерес этот материал представляет для тех, кто работает с текстовым редактором, например Microsoft Word или другим аналогичным приложением (OpenOffice Writer).
Функциональный набор
Начнем с Их на клавиатуре 12 штук. Располагаются они в самом верхнем ряду. Назначение их зависит от открытого приложения в текущий момент времени. Обычно внизу экрана высвечивается подсказка, и это наиболее часто выполняемые операции в данной программе (например, создание директории в Norton Commander - это «F7»).

Ключи и регистр
Особая группа клавиш - это ключи. Они управляют режимом работы другой части клавиатуры. Первый из них - это «Caps Lock». Он изменяет регистр букв. По умолчанию вводятся строчные знаки. Если же мы однократно нажмем данный ключ, то уже при нажатии клавиш будут появляться Это наиболее простой и удобный способ того, как поставить знаки на клавиатуре с разным регистром. Второй ключ - это «Num Lock». Он используется для переключения цифровой клавиатуры. При его выключенном состоянии ее можно использовать для навигации. А вот при включении она работает как обычный калькулятор. Последняя клавиша данной группы - это «Scroll Lock». Она используется в табличных процессорах. При неактивном ее положении идет переход по ячейкам, а при включении - прокручивается лист.
Управление
Отдельно стоит рассмотреть клавиши управления. В первую очередь это стрелочки. Они перемещают курсор на одно положение влево, вправо, вверх и вниз. Еще есть постраничная навигация: «PgUp» (страница вверх) и «PgDn» (страница вниз). Для перехода в начало строки используется «Home», в конец - «End». К управляющим клавишам принадлежат «Shift», «Alt» и «Ctrl». Их сочетание переключает раскладку клавиатуры (это зависит от настроек операционной системы).
При зажатом «Shift» изменяется регистр вводимых символов и появляется возможность ввода вспомогательных символов. Например, выясним, как набрать знаки на клавиатуре из этого набора. Введем «%». Для этого зажимаем «Shift» и «5». Набор вспомогательных символов зависит от активной раскладки клавиатуры в текущий момент времени. То есть в английской раскладке доступны одни знаки, а в русской - другие.
Обращаем внимание на обозначения, которые есть на клавиатуре. Удаление символа слева - «Backspace», а справа - «Del». «Enter» - переход на новую строку. Еще одна особенная клавиша - это «Tab». В таблице она обеспечивает переход на следующую ячейку, а в конце добавляет новую строчку. Для текста ее нажатие приводит к появлению «увеличенного» отступа между символами. А в файловом менеджере ее нажатие приводит к переходу на другую панель.

Основной набор
Основной набор зависит от активной раскладки в текущий момент времени. Это может быть русская или английская. Переключение между ними осуществляется с помощью комбинаций «Alt» + «Shift» слева или «Ctrl» + «Shift». Выбранное сочетание определяется в настройках операционной системы. Выяснить активную комбинацию можно путем подбора. То есть нажимаем первую из них и смотрим на состояние языковой панели (расположена в правом нижнем углу экрана). Если произошла смена языка, значит, это нужное нам сочетание (например, с «En» на «Ru» или наоборот). По умолчанию устанавливается первое из них.
Буквенные знаки на клавиатуре располагаются в ее центральной части и разделены на три ряда. Чем чаще символ используется, тем он ближе к центру, чем реже - тем он дальше от него. То есть буквы распределены не по алфавиту, а по Вначале к такому принципу организации распределения знаков трудно привыкнуть, но чем больше вы работаете, тем больше привыкаете и понимаете, что это действительно удобно. Еще один нюанс, который нужно учитывать. Для кратковременного переключения между заглавными и прописными буквами лучше использовать «Shift», а для длительного набора - «Caps Lock».

Цифровая клавиатура
Еще один обязательный компонент таких устройств ввода - это цифровая клавиатура. Она расположена в правой его части. У нее есть два режима функционирования: ввод и навигация. В первом случае набираются знаки на клавиатуре (это цифры и основные математические операции). Это удобно при работе с большим А во втором варианте дублируются клавиши перемещения курсора и постраничной навигации. То есть стрелочки для перемещения маркера, «PgUp», «PgDn», «Home» и «End» - все это здесь присутствует.
Переключение между ними выполняется с помощью ключа «Num Lock». При выключенном его состоянии (светодиод неактивен) работает навигация, а при включении - цифровой набор. При необходимости можно установить нужный режим работы после загрузки персонального компьютера в BIOS (это лучше делать продвинутым пользователям, поскольку у новичков с этой операцией могут возникнуть проблемы).

Знаки препинания
Знаки препинания на клавиатуре сосредоточены большей частью возле правой клавиши «Shift». Это точка и запятая. Также в английском варианте раскладки здесь находится знак вопроса. Остальные символы (двоеточие, вопросительный и восклицательные знаки) находятся на основной цифровой клавиатуре, которая расположена сразу же под функциональными клавишами. Для их ввода кратковременно зажимаем «Shift» и вместе с ним соответствующую кнопку.
О том, чего нет
А как же знаки, которых нет на клавиатуре? Можно ли их каким-то образом получить? Ответ на этот вопрос положительный. Существует два способа набора таких символов. Первый из них подразумевает использование текстового редактора Word. После его запуска переходим на панель инструментов «Вставка» и там выбираем пункт «Символ». В открывшемся списке выбираем «Другие». Затем откроется специальное окно ввода. Тут с помощью клавиш навигации находим нужный символ и нажимаем «Enter».
Дополнительные знаки на клавиатуре можно набрать еще одним способом - с использованием ASCII-кодов. Это работает во всех Windows-приложениях - основной плюс. Минус же его - использование большого кода, который нужно помнить. Для начала выясняем цифровой код нужного нам знака на официальном сайте корпорации Microsoft или в любом другом источнике, где есть соответствующая таблица, и запоминаем его. Затем переходим в нужное нам приложение.
Обязательно включаем «Num Lock», зажимаем «Alt» и на цифровой клавиатуре справа последовательно набираем код, найденный на предыдущем этапе. В конце нужно отпустить «Alt» и после этого нужный символ должен обязательно появиться. Например, для ввода « » используется комбинация «Alt»+«9829». Это удобно использовать для нестандартного

Оформления текстовых сообщений в чате или страниц в социальных сетях. Ведь намного удобнее запомнить нестандартную запись, чем обычную. И такое решение этому как раз способствует.
Итоги
В рамках данного материала были описаны все знаки на клавиатуре, которые есть на сегодняшний день. Указано назначение всех клавиш и приведены практические примеры работы. Также показана методика работы, позволяющая выйти за рамки обычного набора знаков с применением ASCII-кодов. Все это в сумме поможет начинающему пользователю досконально разобраться с работой клавиатуры и понять основные принципы функционирования персонального компьютера.
Ни один пользователь компьютера или ноутбука не обойдется без буквенных знаков на клавиатуре, вводимых с помощью соответствующих клавиш. Почти на каждой клавише обозначены 2 буквы – английская вверху и русская внизу, т.е. на клавиатуре есть 26 букв английского алфавита и 33 буквы русского. Причем это могут быть как строчные буквы, так и прописные, которые печатаются с помощью клавиши Shift.
Знаки препинания есть и в английской, и в русской раскладке, хотя и находятся в разных местах клавиатуры. Удобно при работе с русским текстом, что точка и запятая – это одна и та же клавиша, которая находится в нижнем ряду буквенных клавиш самой последней. Только запятая печатается в комбинации с клавишей с Shift. А в английской раскладке точка – клавиша с русской буквой Ю, а запятая – Б. Так что для ввода данных знаков препинания не нужно переключаться с одного шрифта на другой.
Цифровые знаки или цифры мы используем не только для вычислений, но и в тексте для обозначения различных числовых данных. При этом можно пользоваться как верхним цифровым рядом клавиатуры, так и дополнительным цифровым блоком (малая цифровая клавиатура), находящимся у клавиатуры справа.
Основные знаки арифметических действий (плюс «+», минус «-», умножение «*», деление «/»), расположенные на малой цифровой клавиатуре по аналогии с привычным калькулятором, поэтому ими удобно пользоваться при расчетах. А вот если Вам нужно именно напечатать знак равно «=», а не узнать результат вычислений, то такого знака Вы там не найдете. Он находится в верхнем цифровом ряду после цифры 0 через одну клавишу.
Какие часто используемые знаки есть на клавиатуре
Если внимательно посмотреть на клавиатуру, то можно увидеть, что многие знаки скрываются в цифровом ряду и с правой стороны буквенных рядов, последние клавиши. Для ввода при печати знаков вместо букв или цифр нужно переключить верхний регистр клавишей Shift.
Если идти по порядку, начиная с цифры 1, то таким способом при печати русских текстов вводится:
1) восклицательный знак «!»;
2) открывающиеся и закрывающиеся кавычки в начале и конце фразы «…»;
3) затем при необходимости знак номера «№»;
4) точка с запятой «;»;
5) «%»;
6) двоеточие «:»;
7) вопросительный знак «?»;
8) знак звездочка «*», который используется и как знак умножения при компьютерных вычислениях;
9) круглая открывающаяся «(»;
10) круглая закрывающаяся скобка «)» на клавише с цифрой 0;
11) дефис и знак «-» – в компьютерном варианте выглядят одинаково. Знак тире (более длинный) появляется автоматически с использование пробелов до и после этого знака в текстовых программах или же вводится с помощью специального кода.
12) знак равно «=» и знак «+» в верхнем регистре, т.е. в комбинации с клавишей Shift.
Примечательно, что восклицательный знак, %, *, круглые скобки находятся как в русской, так и в английской раскладке клавиатуры на одних и тех же клавишах.
Но некоторые знаки существуют только в английской раскладке. Например, квадратные […] и фигурные {…} скобки, которые находятся на клавишах с русскими буквами Х (открывающиеся) и Ъ (закрывающиеся), «>» (клавиша с русской буквой Ю) и меньше «Редко используемые знаки на клавиатуре
В повседневной жизни обычному пользователю редко приходится пользоваться знаками, существующими только в английской раскладке: разные варианты кавычек “…”, ‘…’, `…`, черточек «|», прямой «/» и обратный «\» слеш, тильда «~». А вот знак параграфа «§» или градуса «°» не помешал бы , но на клавиатуре их нет. Приходится вводить в текст некоторые символы другим способом.
У новичков порой возникает вопрос, как поставить восклицательный знак на клавиатуре компьютера или ноутбука? Всё предельно просто. И в том, и в другом случае клавиатуры очень схожи, отличия лишь на уровне функциональных клавиш и их расположения. Основные печатные символы остаются без изменений.
Над тремя рядами букв русского и английский алфавитов располагается ряд с цифрами. При обычном нажатии на эти кнопки будет произведён ввод соответствующей цифры. Однако, если при нажатии на клавишу предварительно зажать кнопку Shift, то будут вводиться символы, которые изображены в верхней левой и нижней правой частях кнопок. Всё будет зависеть от выбранного на данный момент раскладки языка - английской или русской.
Итак, если посмотреть на цифры от 1 до 0, то можно сразу же заметить, что на клавише «1» изображен восклицательный знак. Таким образом, чтобы набрать на клавиатуре восклицательный знак, удерживаем клавишу Shift (хоть слева, хоть справа) и нажимаем единицу (Shift + 1 ). Следует отметить, что восклицательный знак будет введён вне зависимости от текущей раскладки, поскольку у данной кнопки нет другого вспомогательного символа, за ввод которого она отвечает.
Приведём фотографию клавиатуры стационарного компьютера и клавиатуры ноутбука, чтобы вы могли убедиться, что в обоих случаях искомая клавиша находится на том же месте.

Если всё же по какой-то причине поставить восклицательный знак не удалось, то можно:
1. Скопировать его прямо с этой страницы - вот он «!». Выделяете, кликаете правой кнопкой мыши и выбираете скопировать. Далее таким же способом вставляете в нужный вам документ.
2. Заходите в поисковую систему, например, Яндекс. В правой части поля ввода есть значок клавиатуры. Нажав на него, снизу экрана откроется клавиатура, полностью повторяющая реальную стандартную клавиатуру.

Далее выполняем описанные в начале статьи действия, а именно нажимаем на кнопку «Shift», а затем на клавишу цифры «1». В итоге в поле ввода напечатается восклицательный знак. Оттуда его также можно скопировать.

3. Если вы работает в текстовом редакторе Microsoft Word, то набрать интересующий вас символ можно, выбрав в основном меню «Вставка» - «Символ» - «Другие символы…».

В открывшемся диалоговом окне нужно найти восклицательный знак и нажать кнопку «Вставить», после чего закрыть окно.

Не лишним будет сразу же показать и некоторые другие символы, часто используемые при наборе текста на компьютере:
Таким образом, мы разобрали, где находится восклицательный знак на клавиатуре, теперь у вас не должно быть проблем с поиском нужной клавиши.
При письме используются не только буквы, но и знаки препинания: точка, двоеточие, запятая, восклицательный знак, тире и т.д. Кроме знаков препинания на клавиатуре ноутбука есть специальные символы – например, решетка, знак доллара, линия для нижнего подчеркивания, которую можно сделать из тире. В этом смысле клавиатура ноутбука полностью повторяет обычную компьютерную клавиатуру, предлагая аналогичный набор знаков препинания.
Знаки и спецсимволы на клавиатуре
Работа клавиатуры ноутбука обычно не требует установки дополнительного программного обеспечения. Исключение составляет разве что функционирование «горячих клавиш», для действия которых необходимо устанавливать специальные утилиты, скачанные с сайта производителя. Остальные кнопки, в том числе те, что позволяют поставить тире или любой другой знак препинания, работают на предустановленных в BIOS драйверах.
В зависимости от выбранной раскладки некоторые кнопки со знаками препинания меняют свое местоположение. Безбоязненно можно ставить восклицательный знак, тире, открывающуюся и закрывающуюся круглую скобку. Даже простой знак тире при нажатии клавиши Shift превращается в нижнее подчеркивание.
Большинство знаков препинания так и специальных символов так и нужно ставить, зажав предварительно кнопку Shift. Если, например, знак двоеточия нарисован над цифрой «6» справа, то поставить его можно на русской раскладке, нажав на Shift. Если раскладка будет английской, то напечатан будет тот знак, что размещен на кнопке слева. Чтобы вы лучше поняли разницу, вот табличка со всеми знаками препинания в кириллической (русской) и латинской (английской) раскладках:
Если в текст нужно вставить символы, которых нет на клавиатуре, то воспользуйтесь специальной таблицей, в котором указаны сочетания клавиши Alt с цифровыми кодами.
С помощью таких таблиц (они бывают разные) можно вставить практически любой символ, от ноты до параграфа, смайлика или сердечка.
Создание новой раскладки
Если вам не нравится, как на клавиатуре расположены знаки препинания, и вы постоянно задумываетесь, где запятая, а где тире на разных раскладках, прежде чем поставить нужный символ, то измените раскладку под себя с помощью бесплатной программы Microsoft Keyboard Layout Creator. Так вы решите проблему с перемещающимися по клавиатуре знаками препинания. Вы наверняка сталкивались с такой ситуацией: в тексте на английском языке нужно по смыслу ставить запятую, а на латинской раскладке при нажатии кнопки проставляется косая черта.
Microsoft Keyboard Layout Creator поможет устранить это неудобство, позволив сделать раскладку индивидуальной. Другим пользователям придется объяснять, как ставить знаки препинания, зато вы не будете мучиться при наборе текста.
- Запустите программу. Чтобы не создавать раскладку клавиатуры со всеми буквами и знаками препинания с нуля, раскройте меню «File» и нажмите «Load Existing Keyboard».

- Для примера отредактируем латинскую раскладку клавиатуры. Выделите «США» и нажмите «ОК».
- Присвойте имя проекту. Раскройте меню «Project» и выберите пункт «Properties».

- В строке «Name» укажите имя проекта – оно будет использоваться в качестве названия папки с файлами конфигурации. В поле «Description» введите название для раскладки. Сделайте его уникальным, так как оно будет фигурировать в списке раскладок Windows. Если вы просто напишете «Английский», то не сможете понять, где обычная раскладка, а где – индивидуальная.

- Вернитесь в основное окно программы. Посмотрите в строке «Current working directory», куда сохранится папка с файлами конфигурации. Вы можете изменить расположение каталога, щелкнув по кнопке с точками и указав через проводник другое место на диске.

Чтобы присвоить клавише новое значение, кликните по ней левой кнопкой и в появившемся окошке поставьте другой знак или его код. Затем необходимо поставить галочку возле пункта «Shift» и отредактировать так называемые верхние значения кнопок на клавиатуре. Например, так можно разнести тире и нижнее подчеркивание на разные кнопки или разделить цифру «1» и восклицательный знак на отдельные клавиши.
Если в окне ввода символа нажать кнопку «All», появится дополнительное меню, в котором можно ставить клавишам значения для комбинаций с Alt или Alt+Shift.
Буквы трогать не рекомендуется, чтобы не запутаться. Ставьте точку, запятую, двоеточие в английской раскладке на то же место, на котором они находятся на клавиатуре при русской раскладке. Не забудьте привести в соответствие и русскую раскладку, чтобы не возникало ошибок и наложений символов.
Если вам нужны дополнительные символы, которых изначально нет на клавиатуре, то их тоже можно легко добавить с помощью Microsoft Keyboard Layout Creator. Например, добавим к кнопке с тире и нижним подчеркиванием знак рубля.
- Откройте таблицу символов Юникода. Найдите знак рубля. Скопируйте сам символ или его номер в Юникоде.
- Вернитесь к главному окну программы. Щелкните по кнопке с тире, затем нажмите «All».
- Вставьте знак рубля в строку «ctrl+alt+key». Сохраните новую конфигурацию тире, нажав «ОК».
Чтобы добавить раскладку, нужно создать инсталляционный пакет с файлом setup.exe, который будет запускать установщик. Раскройте меню «Project» и нажмите «Build DLL and Setup Package». Установщик предложит создать лог операции (нажмите «Нет») и открыть папку с файлом для инсталляции в проводнике (нажмите «Да»).