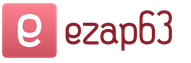Арм врач поликлиники программа. Подсистема “Электронная медицинская карта: амбулаторная поликлиника” мис кауз (mislpu ru) предназначена для
Подсистема “Электронная медицинская карта: амбулаторная поликлиника”
(“ЭМК - АРМ врача амбулатории (поликлиники)”)
(краткое описание возможностей и функций)
Подсистема “Электронная медицинская карта: амбулаторная поликлиника” МИС
КАУЗ (mislpu
.
ru
) предназначена для:
автоматизации документооборота амбулатории (поликлиники) медицинской организации (МО);
автоматизации рабочего места врача амбулатории (поликлиники) МО на амбулаторном приеме;
автоматизации рабочего медицинской сестры амбулатории (поликлиники) МО на амбулаторном приеме;
получения отчетов, необходимых для работы врача амбулатории (поликлиники) МО;
обмена информацией о результатах амбулаторных осмотров с другими подсистемами МИС КАУЗ.
Для регистрации данных ЭМК в амбулаторной поликлнике МО используется модуль “Регистрация первичных документов” (REGDOC) режим “АМБ – ПОЛИКЛИНИКА (ЭМК)”.
Необходимо заполнить настройки пользователя аналогично приведенному ниже примеру -
Подсистема “ЭМК - АРМ врача амбулатории (поликлиники)” : предполагает следующие возможности:
регистрация (добавление, изменение, удаление) данных пациента –

регистрация нового льготного рецепта (федеральная и региональная льгота) –

просмотр перечня льготных рецептов (ЛР) и их изменение –

Просмотр списка ЭМК пациента, зарегистрированных в амбулатории (поликлинике) -

Просмотр списка ЭМК пациента, зарегистрированных в стационаре (дневном стационаре) -

печать документов пациента, необходимых для его обслуживания в амбулатории (поликлинике) –

регистрация новой потребнности в льготных лекарственных средствах (ЛЛС) федерального льготника, регионального льготника, “отказника” от НСУ –

просмотр списка и изменение потребнности в льготных лекарственных средствах (ЛЛС) федерального льготника, регионального льготника, “отказника” от НСУ –

функционал врача общей практики (ВОП) –

ВНИМАНИЕ!
Подробнее с функционалом попсистемы “АРМ ВОП” можно ознакомиться в инструкции, которая содержится в файле – АРМ ВОП - руководство пользователя.doc
работать в режимом “Электронная запись на прием у врачу (исследование, процедуру)” -

ВНИМАНИЕ!
Подробнее с функционалом попсистемы “Электронная запись на прием у врачу (исследование, процедуру)” можно ознакомиться в инструкции, которая содержится в файлах:
- Электронная регистратура - руководство пользователя.doc
- Организация работы с режимом ЭЛЕКТРОННАЯ РЕГИСТРАТУРА МИС ЛПУ.doc
регистрация данных амбулаторных осмотров –


ВНИМАНИЕ!
В списке осмотров отображаются ТОЛЬКО направления к врачу той врачебной специальности, которая указана в настройках на рабочее место пользователя.
Для заполнения данных амбулаторного осмотра (направления) необходимо выбрать …
… и заполнить данные – 
ВНИМАНИЕ!
Предполагается, что направление на амбулаторный осмотр выполняется из:
- регистратуры амбулатории (при записи пациента на прием к врачу);
стационара (дневного стационара) (н-р, при поступлении пациента);
амбулаторной поликлиники (н-р, при направлении врачем-терапевтом (педиатром, ВОП) пациента на осмотры к “узким специалистам”).
Если данные о направлении пациента отсутствуют (н-р, при самообращении пациента в поликлинику в обход регистратуры), то данные о его амбулаторном осмотре можно внести в этом же режиме.
При заполнении следующих данных:
Жалобы
Анамнез
Объективно (орбъективный статус)
СпецСтатус (специальный статус)
План лечения
План обследования
Рекомендации
Для добавления нового шаблона необходимо внести новое название –

Добавить новый шаблон



Для выбора существующего шаблона его необходимо выбрать из соответствующего списка –

Для изменения текста необходимо это сделать вручную –

Выбор шаблона текста осмотра зависит от врачебной специальности и диагноза пациента –

ВНИМАНИЕ!
Шаблоны тестов осмотров врачей амбулатории м.б. добавлены и изменены в модуле “Администратор МИС” (ADMINDOC). Добавление таких шаблонов необходимо сделать до начала эксплуатации подсистемы “ЭМК - АРМ врача амбулатории (поликлиники)” врачами.
После заполнения полей, обязательных для заполнения, необходимо сохранить данные амбулаторного осмотра (F2) …
… и при необходимости напечатать протокол осмотра с помощью принтера на бумаге (н-р, для добавления (вклеивания) бумажного протокола в бумажню мед карту пациента) – 

После сохранения данных амбулаторного осмотра (подтверждения врача) данные можно просмотреть в режиме “Результаты”.
просмотр и печать результатов данных амбулаторных осмотров –

ВНИМАНИЕ!
В списке результатов отображаются осмотры всех врачебных специальностей (без ограничения на врачебную специальность, указанную в настройках на рабочее место пользователя) на сероголубом фоне – подтверждены врачами, выполнившие осмотр пациента.

просмотр и печать данных клинических и биохимических исследований пациента –


ВНИМАНИЕ! Режим доступен в случае, если в ЛПУ используется подсистема “ЛИС – лабораторная информационная система” МИС КАУЗ (mislpu.ru)
просмотр и печать данных функциональных исследований пациента –


ВНИМАНИЕ! Режим доступен в случае, если в ЛПУ используется подсистема “ ЭМК - АРМ врача функциональной диагностики ” МИС КАУЗ (mislpu.ru)
просмотр и печать данных ультразвуковых исследолваний (УЗИ) пациента –


ВНИМАНИЕ! Режим доступен в случае, если в ЛПУ используется подсистема “ ЭМК - АРМ врача ультразвуковой диагностики ” МИС КАУЗ (mislpu.ru)
просмотр и печать данных рентгенологических исследований (РТИ) пациента –


ВНИМАНИЕ! Режим доступен в случае, если в ЛПУ используется подсистема “РИС – радиологическая информационная система” МИС КАУЗ (mislpu.ru)
регистрация данных о профилактических прививках –

ВНИМАНИЕ! Руководство пользователя по работе с подсистемой “Иммунопрофилкатика” содержится в файле - Руководство пользователя иммунопрофилактика.doc
18) добавление, изменение, просмотр и печать эпатных эпикризов на ВК– 


19) формирование отчетов – 
Служба поддержки абонентов
mislpu@ yandex . ru
АРМ поликлиника для Алтайского края — это информационная система для врачей. У нее широкий функционал, и она призвана облегчить работу по вводу и обработке данных пациентов. Аббревиатура переводится, как Автоматизированное рабочее место врача.
АРМ «Поликлиника» 1.0 — Программа «Поликлиника» предназначена для ведения базы данных прикрепленного к поликлинике населения с возможностью выборки и редактирования списка пациентов по адресу проживания, возможностью диспансерного учета больных и учета проведенных прививок пациентов и т.п.
Смотрите также информацию про . Замена ли это бумажной документации?
Эта программа используется практически всеми учреждениями здравоохранения Алтайского края. В связи с оптимизацией на сегодняшний день сокращают медицинских статистов, в чьи обязанности входило ведение медицинского компьютерного учета и статистики. Их функцию и обязанности переложили на врачей, в связи с чем последние в спешном порядке осваивают азы компьютерной грамотности. Если учесть, что большинство медицинского персонала в поликлиниках и больницах — люди предпенсионного и пенсионного возраста, то можете себе представить, что этот процесс далеко не безболезненный.
Ниже представлена инструкция «Как пользоваться программой АРМ поликлиника» специально для врачей и медсестер. Составлена на примере стоматологического приема.
Узнайте как ввести талон в компьютер, как забить стат талон.
Арм поликлиника — работа с программой
Ввод стат-талонов
- Вход – пользователь «User»,
- Двойной клик по иконке «АРМ поликлиника»,
- АРМы -> ЛПУ
- Авторизация. Переводим клавиатуру на английский язык одновременным нажатием клавиш SHIFT и ALT. Вводим пароль «стоматология». Кнопка «ok» или клавиша Enter.

- Регистратура -> Прием пациентов:

- Изменяем дату ввода талонов и в списке «Штатная единица» ищем свою фамилию:

- Переводим на русский язык – снова SHIFT + ALT и в открывшемся окне поставить курсор на любую фамилию и начинаем набирать свою фамилию. Выбираем (отметится синим) -> кнопка «Сохранить»
- Дважды кликаем по фамилии пациента, чей талон решили вбить:

- Нажимаем кнопку «Ввести статданные в талон»:
- Дважды клик под «Диагнозом»

- Вводим код диагноза в графе «Диагноз»,
— код медицинской услуги – «посещение»,
— характер заболевания – острый, впервые хрон или известн. ранее хрон.,
— диспансеризация, если есть,
— статус посещения — «первичный» или «повторный» (при сомнениях просмотр справки CTRL + F3),
жмем кнопку «Сохранить».
- Добавить второй диагноз. В окне ввода статданных пациента нажать клавишу F2 и повторить пункт 11.
- Для ввода методики клик дважды под пунктом «Выполненные методики»

- Отмечаем список услуг. Сумма должна совпадать со статталоном. Кнопка «Закрыть»

- Если методика выполняется несколько раз (Н-р, пломб 3 каналов). Отмечаем методику, выделяем синим и клик правой кнопкой мыши -> выбор «назначить 3 услуги»

- Сохраняем! Кнопка «Сохранить». Закрываем окна.
- Вводим следующий талон. См. п. 8.
Примечание:
- При вводе диагноза Z01.2 отмечаем только статус посещения. Он всегда «Первичный». В карточке пациента отмечаем цель посещения – «проф осмотр целевой».
- Ввод нового талона – клавиша F2. Выбираем вкладку «Страховка» — вводим СНИЛС -> заходим в карточку пациента. Далее действия с пункта 10.
- Отчет – сколько УЕТ за день: Отчеты -> Отчет о работе врачей -> Работа врачей стоматологов:
— Ставим число с 9.08.2016 по 9.08.2016,
— галочка напротив «включ. пациентов с полисом СМО на Акр»
Как добавить новый талон в АРМ поликлинику
Если больной пришел без талона, а медицинская помощь была ему оказана, например, по острой боли или был проведен осмотр, то добавить новый талон, минуя регистратуру можно следующим образом:

Вы можете также распечатать инструкцию, воспользовавшись кнопкой «Распечатать» под этой статьей, но еще удобнее пользоваться шпаргалкой в формате Word и при распечатывании она выглядит более удачно. (docx)
Рис. 60. Форма «Вызов врача на дом»
Для сохранения нового вызова нажмите кнопку https://pandia.ru/text/78/352/images/image094_2.gif" width="72" height="24">.
После сохранения вновь созданный вызов добавиться в таблицу записей «Вызов врача на дом».
3. АРМ «Врач поликлиники»
Автоматизированное рабочее место врача поликлиники лечебно-профилактического учреждения позволяет вести персонифицированный учет посещений и оказанных услуг. Предоставляет быстрый доступ к медицинским картам пациентов, заведенных в системе документооборота, и дает возможность выписать рецепт, направление, работать с обновляемыми медицинскими справочниками.
Основные функции АРМ «Врач поликлиники»:
· Просмотр списков пациентов, записавшихся на прием, запись на прием и получение информации о пациенте из регистрационной базы данных ;
· Доступ к медицинским картам амбулаторных больных и талонам амбулаторного посещения;
· Выписку рецептов (ДЛО, на бланках строгой отчетности и обычных);
· Формирования направлений;
· Выписку направлений, печать направлений (форма № 000/у-04 по Приказу 255);
· Доступ к медицинским справочникам (МБК-10, Лекарственные средства, МНН и т. д.);
· Доступ к картам диспансерного наблюдения.
https://pandia.ru/text/78/352/images/image131_2.gif" width="304 height=287" height="287">
Рис. 62. Форма «Выбор врача»
Быстрый поиск врача по базе данных осуществляется при заполнении поля «Код доктора» , так же возможен поиск и по полю «Фамилия» . Нажатие мышью кнопки приведет к появлению окна таблицы записей «Врачи» для выбора врача из таблицы записей (Рис. 63):

Рис. 63.Таблица записей «Врачи»
Для выбора конкретного врача достаточно сделать двойной клик по нужной записи, либо выделив нужного врача нажать Ctrl + Enter . Более подробно работа с окном таблицы записей (включение/выключение фильтра, поиск, и так далее) рассмотрена в пунктах 1.4– 1.10.
Выбор врача сохраняется в данном сеансе работы с программой, позволяя программе отбирать данные из базы для выбранного врача.
Более подробно работа с окнами таблиц записей (включение/выключение фильтра, поиск, создание новой записи и так далее) рассмотрено в разделах настоящего Руководства.
3.2. Операция «Просмотр расписания»
Операция «Просмотр расписания» предназначена для просмотра и корректировки сетки часов врача. Чтобы просмотреть расписание, выполните щелчок мыши на названии операции «Просмотр расписания» в области операций (Рис. 64).

Рис. 64. Выбор операции «Ведение расписания»
В рабочей области Программы появляется окно «Просмотр расписания».
В этом окне Программа предоставляет Вам возможности просмотра и редактирования расписания текущего врача (Рис. 65).

Рис. 65. Общий вид окна «Просмотр расписания»
Данная форма предоставляет стандартный набор действий по ведению расписания.
Кроме того, это окно позволяет менять текущий статус записи. Дважды щелкните правой кнопкой мыши по записи, со статусом «Первичный прием» (сиреневое выделение), «Повторный прием» (розовое выделение) или «Первичный прием» (красный цвет), появится контекстное меню (Рис. 66):

Рис. 66. Контекстное меню записи со статусом «Первичный прием»
Выбрав пункт «Вызвать пациента» , вы измените статус записи на «Произведён вызов пациента» (тёмно зелёный цвет), что отразится в сетке расписания (Рис. 67).
![]()
Рис. 67. Статус записи «Произведён вызов пациента»
Повторно обратившись к контекстному меню (Рис. 66) и выбрав пункт начать «Начать прием» (Рис. 68), можно перевести запись в состояние «Пациент на приеме» (белый цвет)(Рис. 69).

Рис. 68. Контекстное меню записи со статусом «Произведен вызов пациента»
![]()
Рис. 69. Статус записи «Пациент на преме»
Наконец, вызвав контекстное меню «белой» записи мы можем закончить прием, выбрав пункт «Завершить прием» (Рис. 70).

Рис. 70. Контекстное меню записи со статусом «Пациент на приеме»
При этом запись примет статус «Прием пациента окончен» и выделится голубым цветом (Рис. 71).
![]()
Рис. 71. Статус записи «Прием пациента окончен»
С помощью контекстного меню записи (Рис. 66), а именно пункта контекстного меню «Записать на прием» можно записать пациента на следующий прием, пункты контекстного меню «МКАБ» и «ТАП» соответственно позволяют просмотреть МКАБ и ТАП пациента.
3.3. Операция «Записи на прием к врачу»
Операция «Записи на прием к врачу» предназначена для записи и просмотра записавшихся пациентов на конкретную дату и время. Чтобы посмотреть записавшихся на прием, выполните щелчок мыши на названии операции «Записи на прием к врачу» в области операций (Рис. 72).

Рис. 72. Выбор операции «Запись на прем к врачу»
В рабочей области Программы появляется форма «Быстрая запись» (Рис. 73):
https://pandia.ru/text/78/352/images/image143_0.jpg" width="223" height="348 src=">
Рис. 74. Выбор операции «Выписка направлений»
в рабочей области Программы появляется таблица записей «Направление» (Рис. 75).

Рис. 75. Таблица записей «Направление»
В этой таблице Вы можете найти необходимое направление, просмотреть его или отредактировать..gif" width="23" height="22 src="> («Добавить новую запись» ).
На экране появится форма «Направление» (Рис. 76):
https://pandia.ru/text/78/352/images/image146_1.gif" width="532" height="394">
Рис. 77. Окно «Отчет» предварительного просмотра печати направления
Более подробно работа с окнами таблиц записей (включение/выключение фильтра, поиск, создание новой записи и так далее) рассмотрено в разделах настоящего Руководства.
3.5. Направление на исследование
Для формирования направлений исследование, Вам необходимо воспользоваться операцией «Исследование» . При выборе этой операции щелчком мыши на названии операции «Исследование» в области операций (Рис. 78):
https://pandia.ru/text/78/352/images/image148.jpg" width="374 height=151" height="151">
Рис. 79. Таблица записей «Исследование»
В этой таблице Вы можете найти необходимое направление на исследование, просмотреть его или отредактировать. Для просмотра направления на исследование выберите в таблице необходимое направление и нажмите пиктограмму ) на панели пиктограмм окна таблицы записей. Для создания нового направления на исследование выберите на панели инструментов окна записей пиктограмму («Добавить новую запись» ).
На экране появится форма «Направление на исследование» (Рис. 84):
https://pandia.ru/text/78/352/images/image151_0.jpg" width="608" height="448">
Рис. 81. Окно «Отчет» предварительного просмотра печати направления на исследование
Более подробно работа с окнами таблиц записей (включение/выключение фильтра, поиск, создание новой записи и так далее) рассмотрено в разделах настоящего Руководства.
3.6. Работа с медицинскими картами
Чтобы приступить к работе с медицинскими картами пациентов выберете операцию «Медицинская карта» (Рис. 82).

Рис. 82. Выбор операции «Медицинская карта»
В результате откроется таблица записей «МКАБ» (Рис. 83).

Рис. 83. Таблица записей «Медицинская карта амбулаторного больного»
Подробнее о работе с медицинскими картами можно прочитать в разделе 2.1. – 2.2, работа с окнами таблиц записей (включение/выключение фильтра, поиск, создание новой записи и так далее) рассмотрено в разделах настоящего Руководства.
3.7. Работа с талонами амбулаторных пациентов
Чтобы начать работу с талонами амбулаторных пациентов выберете операцию «Талон амбулаторного пациента» (Рис. 84).

Рис. 84. Выбор операции «Талон амбулаторного пациента»
Появится окно со списком ТАП-ов, относящихся к текущему (выбранному) врачу (Рис. 85).

Рис. 85. Таблица записей «Талон амбулаторного пациента»
Чтобы отобразить полный список талонов нажмите кнопку на панели управления записями (более подробно о работе фильтров можно узнать в разделе1.10)
Работа с талонами амбулаторного посещения подробно описана в разделе 2.3, работа с окнами таблиц записей (включение/выключение фильтра, поиск, создание новой записи и так далее) рассмотрено в разделах настоящего Руководства.
3.8. Операция «Вызов врача на дом»
Чтобы оформить вызов врача на дом выберете операцию «Вызов врача на дом» (Рис. 86).

Рис. 86. Выбор операции «Вызовы на дом»
Появится таблица записей «Вызов врача на дом», содержащее записи вызовов на дом производимых текущим врачом.

Рис. 87. Таблица записей «Вызов врача на дом»
Работа с вызовами подробно изложена в разделе 2.5, работа с окнами таблиц записей (включение/выключение фильтра, поиск, создание новой записи и так далее) рассмотрено в разделах настоящего Руководства.
3.9. Операция «Диспансерное наблюдение»
Для формирования карт диспансерного учета, а также для видения учета диспансерных посещений, Вам необходимо воспользоваться операцией «Диспансерное наблюдение» (Рис. 88).
https://pandia.ru/text/78/352/images/image160_0.jpg" width="325 height=274" height="274">
Рис. 89. Таблица записей «Направление»
В этой таблице Вы можете найти необходимую карту диспансерного учета, просмотреть её или отредактировать. Для просмотра карты диспансерного учета выберите в таблице необходимую карту диспансерного учета и нажмите пиктограмму («Редактировать текущую запись» ) на панели пиктограмм окна таблицы записей. Для создания новой карты диспансерного учета выберите на панели инструментов окна записей пиктограмму («Добавить новую запись» ), после того как вы нажмете на кнопку «Добавить новую запись» на экране появится окно «Добавление диспансерного пациента»(Рис. 90):

Рис. 90. Окно «Добавление диспансерного пациента»
Окно «Добавление диспансерного пациента» имеет две закладки (Рис. 90) «Карта диспансерного учета» и «Диспансерные посещения». Поля закладки «Карта диспансерного учета» (Рис. 90) заполняются общей информацией о пациенте, на закладке «Диспансерные посещения» хранится информация о диспансерных посещениях пациента (Рис. 91).

Рис. 91. Закладка «Диспансерные посещения»
После заполнения полей формы для сохранения карты диспансерного учета Вам необходимо нажать кнопку в нижней части формы.
Более подробно работа с окнами таблиц записей (включение/выключение фильтра, поиск, создание новой записи и так далее) рассмотрено в разделах настоящего Руководства.
4. АРМ «ОргМетодКабинет»
Автоматизированное рабочее место «ОргМетодКабинет» предназначено для автоматизации организационной деятельности заведующего отделением поликлиники.
Основные функции АРМ «ОргМетодКабинет» :
· Составление расписания работы врачей;
· Ведение и учет медицинского персонала;
· Ведение участков врачей;
· Ведение кабинетов и отделений поликлиники.

Рис. 92. Общий вид АРМ «ОргМетодКабинет»
Как видно на рисунке панели операций, расположенной в левой части окна программы доступны следующие операции: «Составление расписания врачей», «Участок», «Медицинский персонал», «Отделение», «Кабинет».
4.1. Составление расписания врачей
Для того чтобы приступить к работе с расписанием врачей, Вам необходимо щелчком мыши в области операций выбрать операцию «Составление расписания врачей» (Рис. 93).
https://pandia.ru/text/78/352/images/image165_0.gif" alt="Выноска 3: 4" width="541" height="228 src=">![]()
 .gif" width="130 height=105" height="105">
.gif" width="130 height=105" height="105">
Рис. 95. Критерий отбора врачей
Доступно четыре критерия:
· Отделения;
· Кабинеты;
· Участки;
· Без фильтра
Выбрав один из критериев в таблице ниже отобразиться список отделений, кабинетов, участков. (Рис. 96).

Рис. 96. Список отделений
Выбрав отделение, кабинет или участок, справа в списке врачей (2)(Рис. 94) отобразятся врачи, закреплённые за ним. Список врачей позволяет выбирать для просмотра расписания одного или нескольких врачей. Для этого Вам необходимо поставить или снять «галочку» напротив соответствующей фамилии (Рис. 97).

Рис. 97. Просмотр расписания одновременно двух врачей
Область расписания предназначена для просмотра и создания расписания приемов врача.
Для создания сетки, в начале выберите дату в календаре (3) (Рис..gif" width="139 height=40" height="40"> на панели врача и в открывшемся списке выберите «Генератор» (тогда расписание будет создано только для данного врача)(Рис. 98).

Рис. 98. Выпадающее меню кнопки «Создания расписания»
После этого откроется окно «Новое расписание» (Рис. 99).
https://pandia.ru/text/78/352/images/image177_0.gif" width="76" height="23 src=">. В сетке расписания (4) (Рис. 94) созданное расписание отображается зелёным цветом (Рис. 100).

Рис. 100. Окно «Новое расписание»
Так же можно создать индивидуальную разбивку для врача. Нажмите кнопку в окне «Мастер создания расписания», откроется дополнительная область (Рис. 101). В ней необходимо задать интервалы приема врача.

Рис. 101. Окно «Мастер создания расписания» с открытой дополнительной областью
Например, необходимо создать следующее расписание для врача: время работы с 9-ти до 18-ти, один прием длится 20 минут, перерыв с 13-ти до 14-ти, при чем права на запись с 9-ти до 18-ти будет иметь врач, а с 14-ти до 18-ти - регистратура, а так же, пациенты использующие для записи инфомат. Для этого нам необходимо создать два интервала. В поле начало интервала введите 09:00, окончание интервала 13:00, время одного приема 20, и дайте права доступа на запись врачу, установив галочку в поле Врач и нажмите https://pandia.ru/text/78/352/images/image181.gif" width="65" height="23">. В таблице «Добавленные промежутки расписания» отобразится две строки (Рис. 102).

Рис. 102. Таблица «Добавленные промежутки расписания»
Нажмите кнопку https://pandia.ru/text/78/352/images/image183_0.jpg" width="330" height="412">
Рис. 103. Окно «Новое расписание»
Программа позволяет копировать расписание с одной даты на другую дату..jpg" width="272" height="127">
Рис. 104. Выпадающие меню кнопки «Копировать расписание»
Откроется окно «Копирование расписания» (Рис. 105).
https://pandia.ru/text/78/352/images/image187_0.gif" width="196" height="36"> или на период времени ![]() . В списке ниже выберите врачей, для которых будет осуществляться копирование расписания. Если происходит копирование с даты на дату, то достаточно в календаре «Дата – источник» выбрать дату, с которой копируем расписание, а в календаре «Дата - приемник» дату на которую расписание копируется.
. В списке ниже выберите врачей, для которых будет осуществляться копирование расписания. Если происходит копирование с даты на дату, то достаточно в календаре «Дата – источник» выбрать дату, с которой копируем расписание, а в календаре «Дата - приемник» дату на которую расписание копируется.
Если происходит копирование периода времени, то в календаре «Период - источник» необходимо выделить период времени. Для этого выделите дату начала периода и, удерживая клавишу «Shift», дату окончания периода. В календаре «Дата – приемник» указывается только дата - начала периода, на который осуществляется копирование.
После того как даты или периоды копирования заданны, необходимо нажать кнопку
Также программа позволяет осуществлять копирование расписания между врачами. Для этого нажмите стрелочку находящуюся на кнопке ![]() и в появившемся списке (Рис. 104) выберите «Копирование с врача на врача».
и в появившемся списке (Рис. 104) выберите «Копирование с врача на врача».
Откроется окно «Копирование расписания с одного врача на другого» (Рис. 106).
https://pandia.ru/text/78/352/images/image192_0.gif" width="35 height=36" height="36"> слева от него. Врач переместится в поле «Чье копируем». Теперь в списке «Выделенные врачи» пометьте одного или нескольких врачей, для которых будет осуществляться копирование, и нажмите кнопку справа от списка, после чего выделенные врачи переместятся в поле «Для кого копируем» (Рис. 107).

Рис. 107. Выбор врача
Теперь выберите дату или период, который вы хотите скопировать, и дату, на которую копируется, и нажмите кнопку.
Что бы назначить для врача отпуск или выходной нажмите стрелочку, находящуюся на кнопке ![]() (Рис. 98).
(Рис. 98).
https://pandia.ru/text/78/352/images/image197.jpg" width="371" height="247">
Рис. 109. Отображение не приёмных дней
Программа позволяет удалять расписание за дату, а так же за период для указанного врача. Для удаления за период нажмите стрелочку, находящуюся на кнопке ![]() и в появившемся списке выберите «Удалить расписание за период» (Рис. 110).
и в появившемся списке выберите «Удалить расписание за период» (Рис. 110).

Рис. 110. Выпадающее меню кнопки «Удалить расписания»
В открывшемся окне необходимо указать период, за который необходимо удалить расписание (Рис. 111).

Рис. 111. Окно «Удаления расписание врача»
Если необходимо удалить расписание на дату, то нажмите на кнопку ![]() , не раскрывая выпадающего меню, предварительно выбрав дату в календаре (3) (Рис. 94). После чего появится окно с запросом на подтверждение удаления расписания на указанную дату.
, не раскрывая выпадающего меню, предварительно выбрав дату в календаре (3) (Рис. 94). После чего появится окно с запросом на подтверждение удаления расписания на указанную дату.

Рис. 112. Окно с запросом на подтверждение удаления расписания на дату
4.2. Работа с участками поликлиники
Программа позволяет обрабатывать таблицу участков поликлиники – создавать новый участок, закреплять за ним территорию, врачей и так далее. При выборе операции «Участок» (Ошибка! Источник ссылки не найден. )

в рабочей области Программы появляется таблица записей участков (Рис. 113).
https://pandia.ru/text/78/352/images/image098_2.gif" width="23" height="22">. Появится окно «Участок врача» (Рис. 114).
https://pandia.ru/text/78/352/images/image205_0.jpg" width="224" height="249 src=">
Рис. 115. Выбор операции «Врачи»
При выборе операции в рабочей области Программы появляется таблица записей «Медицинский персонал» (Рис. 116).
https://pandia.ru/text/78/352/images/image098_2.gif" width="23" height="22">. Появится форма добавления нового сотрудника лечебно-профилактического учреждения (Рис. 117).

Рис. 117. Форма добавления сотрудника ЛПУ
Если данный сотрудник является врачом, – необходимо отметить галочкой пункт «Данный сотрудник является врачом». Чтобы сотрудник стал доступен в расписании, необходимо уставить галочку в поле «Доступен в расписании».
Программа предназначена для ведения медицинской документации в условиях амбулаторного приема.
Год:
2011
Версия:
4.2.02
Разработчик:
Leybasoft
Платформа:
Windows XP SP2 и выше
Совместимость с Vista:
полная
Системные требования:
- процессор:P-III (Celeron 1.5 GHz) и выше
- RAM: 512 Мб (min 256 Мб) и выше (рекомендуется)
- место на HDD: 100 Мб и больше (в зависимости от скорости роста размера файла базы данных)
- права администратора (только для установки софта и настройки сервера)
Язык интерфейса:
только русский
Таблетка:
Не требуется
Размер:
172 Мб
Написана в помощь коллегам-врачам, которые обязаны в кратчайший срок сделать невозможное: оформить амбулаторную карту по всем правилам, внимательно выслушать пациента, осмыслить сказанное и назначить адекватное обследование и лечение.
Программа технически представляет из себя двухзвенный клиент-сервер ("толстый" клиент). В качестве сервера используется РСУБД Firebird, что позволяет осуществлять многопользовательский доступ к данным и использовать приложение в локальной сети. Доступ к данным строго регламентирован в зависимости от группы, под которой пользователь логинится к базе данных (одним словом, каждый "увидит" только те данные, на которые ему "смотреть" разрешено).
Доп. информация: Предыдущий релиз программы (версии 4.1.08)
Что нового в этой версии:
1. Наряду с многопользовательской версией (использующей полноценный сервер, который требует отдельной установки и конфигурации) добавлена т.н. portable-версия (однопользовательская, содержащая встроенный сервер, который не требует конфигурации). Portable-версия позволяет врачу держать программу + сервер + свою базу данных на обыкновенной флэшке или usb-шном HDD. Очень удобно, если Вы хотите работать с базой на работе и дома, к тому же, если совершенно нет желания вникать в тонкости администрирования баз данных.
2. Добавлена возможность вводить некоторые данные на латинице (по просьбам коллег из-за рубежа)
3. Местами улучшен интерфейс (окно коннекта в многопользовательской версии теперь имеет три режима отображения) + реализованы многочисленные "плюшки" и "удобности", пофиксены явные баги
4. Добавлен HTML-формат справки в дополнение к имеющемуся chm-формату
Подробности смотрите в справке и на сайте...
Поскольку данная версия предназначена только для работы уролога-андролога , автор приглашает к сотрудничеству коллег гинекологов, дерматовенерологов, терапевтов, невропатологов и проч.проч. для расширения в программе аналогичного функционала. Также приветствуются конструктивные замечания по содержанию и юзабельности данной версии.
Как внести свой вклад в дальнейшее развитие софтины
1. Смотрим интерфейс проги
2. Улавливаем логику работы и взаимосвязь между отмеченными элементами интерфейса и формируемыми данными
3. Присылаем в личку или на мыло автора объединенные той же логикой жалобы/симптомы и соответствующее им "типичное" описание жалоб/симптомов, встречающееся в отечественной (или "ближнезарубежной") медицинской документации (естественно, по той специальности, которую вы хотите видеть в программе). Сюда же можно присовокупить, какие еще шаблоны (стат.талоны и проч.продукты жизнедеятельности бюрократов от медицины) можно добавить.
Настоящий документ представляет собой руководство пользователя программного обеспечения регионального сегмента единой государственной информационной системы в сфере здравоохранения (далее РМИС), предназначенного для автоматизации работы медицинского персонала ЛПУ. Руководство пользователя предназначено для автоматизированной работы врача общей практики.
Область применения
Модуль «Мероприятия» применяется для автоматизации деятельности медицинских организаций, оказывающих профилактическую помощь в амбулаторных условиях. Модуль предназначен для управления потоками пациентов и персонифицированного учета оказанной медицинской помощи.
Краткое описание возможностей
АРМ врача общей практики предназначен для выполнения следующих функций:
- оказание услуг пациенту;
Уровень подготовки пользователя
Для работы в системе пользователь должен обладать начальными навыками работы с персональным компьютером и Интернет-обозревателем (Интернет-браузером).
Назначение и условия применения
Автоматизируемые функции
Модуль предназначен для автоматизации проведения диспансеризации взрослого населения. Позволяет оказывать услуги пациентам, формировать заключение
Программные и аппаратные требования к системе
Рабочее место должно удовлетворять требованиям, представленным в Таблица 1.
Таблица 1 − Программные и аппаратные требования к системе
Подготовка к работе
Запуск системы
- запустите Интернет-обозреватель;
- в адресную строку обозревателя введите URL приложения. Дождитесь загрузки страницы авторизации.
После установки соединения с системой открывается страница авторизации пользователя в соответствии с Рисунок 1.
Рисунок 1 − Страница авторизации пользователя
Для входа в систему выполните следующие действия:
- в поле «Имя пользователя» введите имя пользователя (логин);
- в поле «Пароль» введите пароль;
- нажмите кнопку «Войти».
Если вы не зарегистрированы в системе, обратитесь к администратору. После регистрации логин и пароль будут высланы на ваш адрес электронной почты.
В случае успешной авторизации открывается главное окно системы в соответствии с Рисунок 2. В противном случае выдается сообщение об ошибке авторизации в соответствии с Рисунок 3.
В случае ошибки авторизации следует повторить ввод данных авторизации, учитывая регистр и раскладку клавиатуры.
Рисунок 2 − Главное окно системы
Рисунок 3 − Сообщение об ошибке авторизации
Проверка работоспособности системы
Программное обеспечение работоспособно, если в результате действий пользователя, изложенных в разделе 3, загрузилась страница главного окна системы без выдачи пользователю сообщений об ошибке.
Описание операций
Наименование операций
В модуле «Диспансеризация взрослого населения» функциями врача являются:
- оказание услуг пациенту;
- просмотр списка услуг пациента;
- формирование заключительных результатов диспансеризации.
Условия выполнения операций
Для успешного выполнения операций необходимо запустить приложение и авторизоваться в соответствии с разделом 3 данного руководства.
Основные действия
Для начала работы необходимо осуществить вход в РМИС. В меню навигации по модулям выбрать «Диспансеризация взрослого населения»:
Рисунок 4 – Модуль «Диспансеризация взрослого населения»
После входа откроется главная страница модуля, где в левой части окна отображается список имеющихся в системе мероприятий в соответствии с Рисунок 5, а в правой части − список пациентов выбранного мероприятия в соответствии с разделом 4.3.2.
Рисунок 5 - Рабочая панель ВОП
Раздел «Пациенты»
Раздел «Пациенты» представлен фильтром для поиска пациентов и списком карточек диспансеризации выбранного мероприятия.
В списке отображены код пациента, ФИО пациента, год рождения, даты начала и окончания случая диспансеризации, процент оказанных услуг пациенту из числа назначенных при отборе или добавлении пациента.
В блоке функциональных кнопок расположены следующие кнопки:
- кнопка «Еще» в соответствии с Рисунок 6:

Рисунок 6 – Меня кнопки «Еще»
- кнопка «Добавить пациента» − при нажатии на кнопку откроется модальное окно для поиска по введенным ФИО из базы данных в соответствии с Рисунок 7:

Рисунок 7 − Форма добавления пациента
После выбора пациент добавляется в список мероприятия и создается карточка диспансеризации пациента. Добавить пациента повторно в одно и тоже мероприятие нельзя, система выводит соответствующее сообщение.
- кнопка «Изменить назначения» − при нажатии на кнопку откроется окно с возможностью изменения назначенных услуг пациенту:

Рисунок 8 – Форма изменения назначений
По умолчанию услуги назначаются по моделям пациента, но до получения согласия на прохождение диспансеризации их список можно изменить. Это применяется, например, для случаев, когда в мероприятие добавляется пациент с льготами, и список услуг должен быть назначен исходя из ближайшего возраста, указанного в нормативном приказе и т.п. После получения согласия изменение списка услуг будет не доступно;
- кнопка «ЭМК» − переход на случай обслуживания пациента в модуль «ЭМК» в РМИС. Кнопка доступна, если для пациента сформирован случай (после оказания первой услуги):

Рисунок 9 – Случай обслуживания в ЭМК
- кнопка «Планирование» − при нажатии на кнопку открывается список для выбора ручного или автоматического планирования. При автоматическом планировании осуществляется равномерное распределение отобранных пациентов в рамках периода действия мероприятия.
Важно!
Для диспансеризации взрослого населения отобранные пациенты распределяются равномерно на 12 месяцев.
При ручном планировании следует ввести плановую дату для выбранного пациента;
- кнопка «Согласие» − вызывает модальное окно, в котором фиксируется дата согласия пациента на прохождение диспансеризации в соответствии с Рисунок 14. После сохранения согласия пациенту назначаются услуги и изменить их список уже нельзя (на форме «Изменить назначения»);

Рисунок 10 − Форма «Согласие»
- кнопка «Отказ» − вызывает модальное окно, в котором фиксируется полный, либо частичный отказ от услуг:

Рисунок 11 − Форма «Отказ»
Важно!
Снятие галки с поля «Отказаться частично» не снимает выбор со списка услуг (чекбокс);
- кнопка «Анкетирование» − вызывает форму оказания услуги анкетирования в соответствии с Рисунок 12:

Рисунок 12 − Форма «Анкетирование»
Недоступна до получения согласия;
- кнопка «Антропометрия» − вызывает форму оказания услуги антропометрии в соответствии с Рисунок 13:

Рисунок 13 − Форма услуги «Антропометрия»
Недоступна до получения согласия и оказания услуги анкетирования;
- кнопка «Переход в КП» − переход в модуль «Пациенты» в карточку пациента;
- кнопка «Карточка» − кнопка открывает карточку диспансеризации пациента. Доступна, если получено согласие пациента и оказаны услуги анкетирования и антропометрии. Описание формы в разделе 4.3.2;
- кнопка «Отчеты» - при нажатии на кнопку открывается список отчетов:

Рисунок 14 – Меню кнопки «Отчеты»
Карточка диспансеризации
Форму «Карточка диспансеризации» в соответствии с Рисунок 15 можно условно разделить на несколько частей:
Рисунок 15 - Форма «Карточка диспансеризации»
- блок «Карточка пациента» - содержит основные данные по пациенту. Не редактируемая информация, наследована из «Карточка пациента» в РМИС;
- вкладка «Диагнозы» - вкладка для ввода диагнозов пациента, установленных при диспансеризации;
- блок «Результаты услуг» - содержит список услуг, назначенных пациенту в рамках диспансеризации. Подробное описание блока см. в разделе 4.3.2.1;
- блок «Свод диагнозов» - в своде диагнозов отображаются диагнозы, установленные на вкладке «Прием терапевта»;
- вкладка «Прием терапевта» - вкладка для фиксации результатов проведенного мероприятия;
- вкладка «Факторы риска» - вкладки для фиксации параметров состояния здоровья пациента;
- вкладка «Заключение» - фиксируются основные заключительные данные по диспансеризации пациента;
- вкладка «Отчеты» -
- вкладка «Направления» -
Вкладка «Диагнозы»
Форма представлена в виде таблицы для создания, удаления и редактирования диагнозов пациента в соответствии с Рисунок 16:
Рисунок 16 − Вкладка «Диагнозы»
При заполнении параметров диагноза следует указать услугу, на которой установлен диагноз, код диагноза по МКБ-10, указать характер заболевания и вид диагноза:
Рисунок 17 − Форма добавления диагноза
После сохранения формы диагноз появится в списке на вкладке «Диагнозы», а также в блоке «Свод диагнозов».
Форма «Результаты услуг»
Форма «Результаты услуг» включает в себя таблицу со списком услуг, сгруппированных по статусам: «Отказ», «Оказанные», «Назначенные» (если случай не закрыт), «Оказаны ранее»:
Рисунок 18 – Форма «Результаты услуг»
Для всех услуг доступны следующие функциональные кнопки: 
Рисунок 19 - Результат оказанных услуг
- кнопка «Развернуть» - открывает услуги и их значения;
- кнопка «Свернуть» - сворачивает все услуги;
- кнопка «Поиск» - при клике по услуге появляется подсказка в соответствии с Рисунок 20. Кнопка «Поиск» при нажатии на кнопку «Enter» на клавиатуре.
Рисунок 20 – Всплывающие подсказки к функциональным кнопкам
Открывается окно поиска услуги. Если услуга не найдена, ее можно создать, установив признак «Создать такую услугу»:
Рисунок 21 – Поиск услуги
Поля формы поиска (создания) услуги:

Рисунок 22 – Форма редактирования услуги

Рисунок 23 – Удаление услуги
Если при оказании услуги введен параметр, который выходит за границы нормы по этой услуге, то услуга или соответствующий параметр подкрашивается красным цветом:
Рисунок 24 – Выделение цветом параметра, вышедшего за границы нормы
Блок «Свод диагнозов»
В своде диагнозов отображаются как диагнозы, установленные на вкладке «Прием терапевта», так и диагнозы,
введенные на вкладке «Диагнозы».
При установлении диагноза через вкладку «Диагнозы» или на приеме терапевта, диагноз попадает в свод в зависимости от указанного характера заболевания, также отображается дата его установления. Если введено несколько диагнозов, входящих в один интервал свода и их даты различаются, то устанавливается первая дата.
Рисунок 25 - Свод диагнозов
Важно!
Свод диагнозов связан с параметрами оказанных услуг. При выходе за нормативные границы параметров услуг (настраивается в «Настройки» > «Параметры услуг»), соответствующая строка сводки подсвечивается красным цветом. При наведении на строку выводится сообщение, содержащее наименование услуги и нормативные границы параметра, вышедшего за норму:
Рисунок 26 - Подсветка диагноза и вывод обоснования
Диагнозы в своде можно редактировать с помощью кнопки «Изменить»:

Рисунок 27 – Форма редактирования диагноза
Вкладка «Прием терапевта»

Рисунок 28 - Ввод услуги осмотра терапевта
На вкладке необходимо заполнить обязательные поля:
- поле «Ресурс» - справочник ресурсов организации проведения мероприятия. Ограничен ресурсами, оказывающими выбранную услугу;
- поле «Дата оказания» - календарь ввода даты оказания услуги;
- поле «Основной диагноз»;
- поле «Характер заболевания».
После проведения осмотра в группе полей ниже флагами указываются необходимые данные. После заполнения полей форму нужно сохранить.
Введенные на форме данные можно редактировать в блоке «Результаты услуг» > «Оказанные» > «Прием (осмотр) врача терапевта», нажать кнопку «Insert» на клавиатуре:
Рисунок 29 – Редактирование услуги «Прием терапевта»
При этом откроется форма в соответствии с Рисунок 22.
Вкладка «Факторы риска»
На форме фиксируются факторы риска пациента, часть из которых заполняется автоматически по результатам оказанных услуг, в том числе анкетирования: 
Рисунок 30 – Вкладка «Факторы риска»
Заполнить необходимые поля и указать значения из выпадающего списка. Нажать на кнопку «Сохранить». При необходимости можно внести изменения с помощью кнопки «Изменить».
Вкладка «Заключение»
На форме фиксируются основные заключительные данные по диспансеризации пациента:
Рисунок 31 - Внесения заключения
Здесь можно назначить группу здоровья пациенту и при необходимости указать направления, либо постановку на Д-учёт. Форма представлена в виде набора полей для заполнения:
- поле «Дата открытия» − не редактируемое поле, формируется автоматически по дате оказания услуги анкетирования;
- поле «Дата закрытия» − не редактируемое поле, выставляется автоматически по дате оказания услуги терапевта. Для сохранения требуется открыть форму в режиме редактирования и подтвердить установленное значение;
- поле «Группа здоровья» − указывается по результатам проведения диспансеризации.
Вкладка «Отчеты»
Перейдя на вкладку «Отчёты», можно сформировать отчёты по проведенному мероприятию. На вкладке расположены две кнопки: «Осмотр терапевта» и «Результаты оказания услуг», при нажатии на кнопку формируется соответствующий отчет.
Рисунок 32 - Форма формирования отчётов
Отчет «Осмотр врача-терапевта» включает определение группы состояния здоровья, группы диспансерного наблюдения, проведение краткого профилактического консультирования:
Рисунок 33 – Отчет «Осмотр врача-терапевта»
В отчете «Результаты оказанных услуг» выводятся только оказанные услуги пациента:
Рисунок 34 – Отчет «Результаты оказанных услуг»
Сформированные таким образом отчеты можно распечатать и подписать.
Печать отчета о диспансеризации
После внесения врачом всех необходимых данных о пациенте нужно вернуться на список пациентов с помощью кнопки «Esc» на клавиатуре, либо по кнопке «Назад» в карточке пациента, либо кликнув на ссылку «Список мероприятий».
Далее необходимо вызвать отчет «131/о. Сведения о диспансеризации определенных групп взрослого населения(36АН)». Это можно сделать по кнопке «Отчеты» над списком пациентов, либо по кнопке в правом верхнем углу:
Рисунок 35 - Вызов отчётов
Откроется окно, в котором все поля уже автоматически заполнены, но доступны для редактирования в случае необходимости внесения изменений:
Рисунок 36 – Форма формирования отчета «131/о. Сведения о диспансеризации определенных групп взрослого населения(36АН)»
После заполнения всех полей нажать на кнопку «Сформировать отчет». В отдельной вкладке браузера от кроется сформированный отчет, который затем можно распечатать и подписать.
Заключительные действия
После завершения работы в системе нажмите кнопку «Выход» в правом верхнем углу экрана в соответствии с Рисунок 37. Закройте окно Интернет-браузера и выключите компьютер.
Рисунок 37 - Кнопка выхода из системы
Аварийные ситуации
При сбое в работе аппаратуры восстановление нормальной работы системы должно производиться после перезагрузки операционной системы.
При неверных действиях пользователей, неверных форматах или недопустимых значениях входных данных, система выдает пользователю соответствующие сообщения, после чего возвращается в рабочее состояние, предшествовавшее неверной (недопустимой) команде или некорректному вводу данных.
Для успешного освоения необходимо иметь навыки работы с ПК, а также изучить настоящее руководство пользователя.
Перед началом работы необходимо запустить приложение и пройти авторизацию.
Перечень обозначений
Таблица 2 – Перечень обозначений
Обозначение | Определение |
|---|---|
Перечень сокращений
Таблица 3 – Перечень сокращений
Сокращение | Определение |
|---|---|
лечебно-профилактическое учреждение |
|
медико-диагностический комплекс |
|
международный классификатор болезней |
|
мобильные медицинские бригады |
|
медицинская организация |
|
общероссийский классификатор медицинских услуг |
|
региональная медицинская информационная система |
|
персональный компьютер |
|
фамилия, имя, отчество |
|
центр обработки данных |
Перечень терминов
Таблица 4 – Перечень терминов
Определение |
|
URL (Universal Resource Locator) | Стандартизированный способ записи адреса ресурса в сети Интернет |
Предоставление определённому лицу или группе лиц прав на выполнение определённых действий, а также процесс проверки (подтверждения) данных прав при попытке выполнения этих действий |
|
Администратор | Специалист по обслуживанию программного и аппаратного обеспечения |
Элемент графического интерфейса пользователя, который позволяет в одном окне приложения переключение между несколькими предопределёнными наборами элементов интерфейса, когда их доступно несколько, а на выделенном для них пространстве окна можно показывать только один из них |
|
Интернет-обозреватель, Интернет-браузер | Программное обеспечение для запроса, обработки, вывода веб-страниц и перехода от одной страницы к другой |
Имя (идентификатор) учетной записи пользователя в компьютерной системе |
|
Функционально завершенный фрагмент программы (системы) |
|
Элемент графического интерфейса, в который можно ввести текст. Поле может быть активно (функция ввода текста доступна) и неактивно (функция ввода текста недоступна) |
|
Программное обеспечение | Компьютерные программы, процедуры и, возможно, соответствующая документация и данные, относящиеся к функционированию компьютерной системы |
Прототип услуги | Услуга из справочника ОКМУ |
Объект, который принимает участие в оказании определенной услуги |
|
Вид взаимоотношений по предоставлению медицинской помощи, урегулированный соглашением (договором на оказание медицинской услуги), созданный на основе услуг из ОКМУ |
|
Электронная почта | Технология и предоставляемые ею услуги по пересылке и получению электронных почтовых сообщений по компьютерной сети |
- Нет меток